May 19, 2020 Google has gotten into the podcast game, with its very own podcasting app. Google Podcasts is a must-have if you own a Google Home speaker along with an Android phone. And now the redesigned app. May 06, 2020 Easily Record Audio on Your Mac. Piezo makes it a snap to record audio on your Mac. In seconds, you'll be recording audio from any application or from audio inputs like microphones. Piezo requires almost no configuration, and it's a blast to use. Simple and inexpensive. The fundamental of the app is such a phenomenal idea. One place to record your podcast that covers distribution. I’ll admit I’ve been on the edge of starting a podcast for some time now, and hearing Gary Vee talk about this app is what inspired the download and the start of my podcast. However, and this is a massive however.
Looking to manage or listen to your podcast library on Mac? Follow along for a look at what podcast app options are available on macOS.
For now, Apple’s Podcast app is only available on iPhone, iPad, and Apple Watch. However, 9to5Mac’s Gui Rambo recently uncovered that the next major macOS version will include a standalone Podcasts app.
Currently, you can find Podcasts inside of iTunes, but a separate Podcasts app has the opportunity to improve the experience a lot. There are also a variety of third-party options, some offer native macOS apps, and some rely on web players for the desktop.
Podcasts app options on Mac
- iTunes (click the drop-down in the top left corner to switch from Music, Movies, etc. to Podcasts
- Downcast for Mac (native app)
- Pocket Casts (web player)
- Player FM (web player)
App To Record Podcast On Mac Download
Check out our thorough look at the best Podcast apps for iOS here.
For more help getting the most out of your Apple devices, check out our how to guide as well as the following articles:
FTC: We use income earning auto affiliate links.More.
Apple Podcasts User Guide
Podcasts are free audio shows that you can stream and play on your Mac. You can listen to individual episodes, or you can subscribe to a show so that new episodes are automatically downloaded as they become available.
Mac Os Podcast App
Your podcast subscriptions, stations, and current play position sync to the Podcasts app on all your devices when you sign in with the same Apple ID. Refer to See your podcasts on all your devices.
Listen to an episode
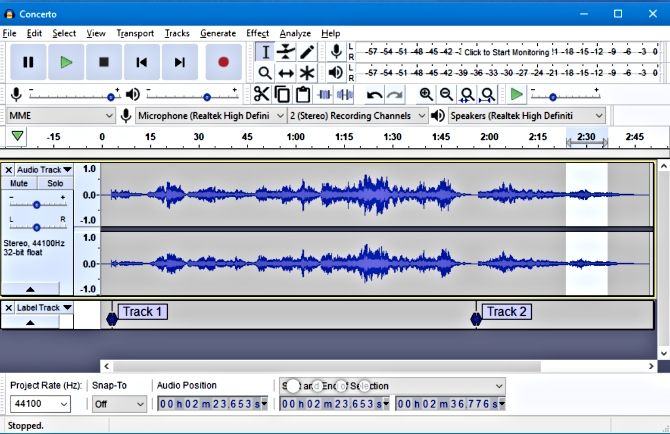
In the Podcasts app on your Mac, click Listen Now (or any item) in the sidebar.
Hold the pointer over the show or episode you want to play, then click the Play button .
When the episode plays, you see the playback controls at the top of the Podcasts window.
Do any of the following with the playback controls:
Skip ahead or skip back within the episode: Drag the progress handle right (to skip ahead) or left (to skip back), or use the Touch Bar.
You can also use the Skip Back button to go back (in 15-second increments) and the Skip Forward button to skip ahead (in 30-second increments) in the episode.
Tip: You can customize the amount of time an episode goes back or skips ahead. See Change Playback preferences.
Pause the episode: Click the Pause button (or use the Touch Bar).
Click the Play button to resume playback (or use the Touch Bar).
Change the playback speed: Choose Controls > Playback Speed, then choose a speed.
Change the audio output: Click the AirPlay button to choose which speakers to use to listen to the podcast.
Manage the episode (for example, copy the link, share the episode, or go to the Show page): Hold the pointer over the episode playing, click the More button , then choose an option.
Note: If you added the episode to the library, you can do even more to manage the episode—for example, add it to the Playing Next list or save it. See Choose episode settings.
Read the episode description: Click the Episode Notes button .
You can also press the Space bar to play, pause, and resume playing a show (or use the Touch Bar).
Ask Siri. Say something like:
“Forward 15 seconds.”
“Continue playing the last podcast.”
Learn more about Siri.
How To Play Podcasts On Mac
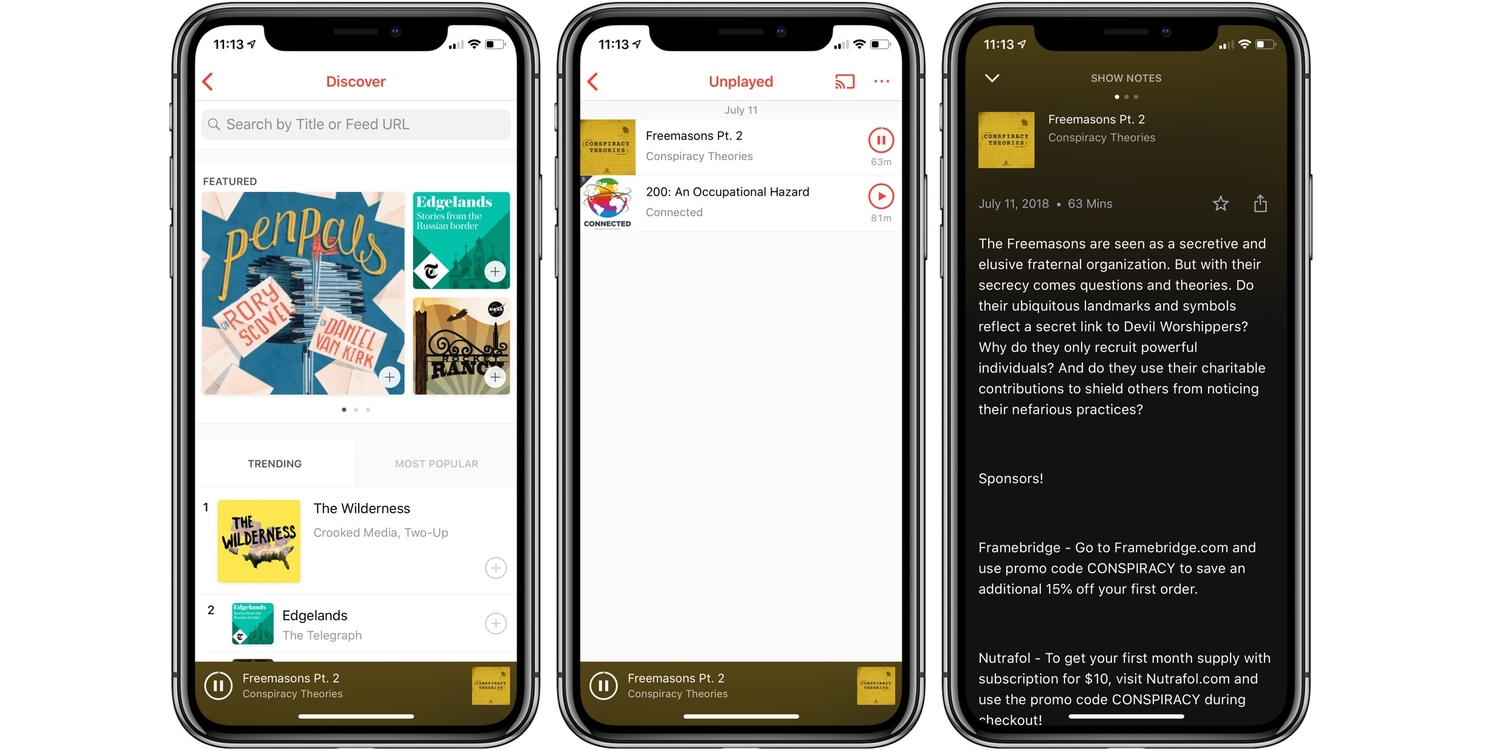
Use the Playing Next list
While listening to podcasts, you can use the Playing Next list to view and change which episodes (or chapters within an episode) play next.
In the Podcasts app on your Mac, click any option in the sidebar.
Hold the pointer over a show or episode, click the More button , then choose Play Next or Play Later.
The show or episode is added to the top of the Playing Next list (if you choose Play Next) or the bottom of the list (if you choose Play Later).
Click in the top-right corner of the Podcasts window, then do any of the following:
Play an episode (or chapter within an episode) in the list: Click the episode or chapter.
Note: Some podcasts include chapters within an episode, which allow you to jump quickly to a specific part of the episode.
Change the order of episodes you manually added to the list: Drag episodes with the Reorder button .
The Playing Next list appears onscreen until you click again to close it.
To control other aspects of playback, including whether to continue playing the next episode or what action is taken when you use headphone controls, see Change Playback preferences.