Nov 12, 2019 Available to download directly from the Mac App Store, PDF Reader Premium from Kdan Software is one of the most powerful and popular PDF management tools for. Easy editing. The best online PDF editor you'll ever use! Fill out forms, add signatures, white out and highlight without breaking a sweat. Works anywhere. Edit PDFs on your PC, Mac, or Chromebook. There's no software to install- all you need is the web browser you're using right now! Safe and secure. PDF Buddy uses Secure Sockets Layer (SSL. Nov 11, 2017 Step 2. Start Editing Text in PDF. You can see the top toolbar, click the “Edit” button to enter editing mode. After that click on the text block to modify, insert or delete the text you’re desired text.
A New Approach on Working with PDFs
Movavi PDF Editor lets you work effectively with PDFs without risking the privacy and security of your data.
Two-Сlick Image Insertion
Add a descriptive graph or table to your marketing presentation to get your point across more vividly and quickly.
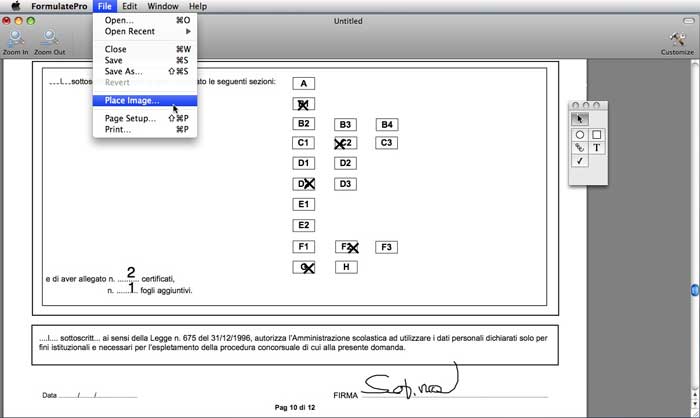
All-in-One Documentation
Perfect your project documentation. Bring all aspects of the project together and present your solution to clients clearly and comprehensively.
Up-to-Date Legal Forms
Working with important legal documents? Prepare a valid bill of sale, affidavit, or other form without the need to consult with a specialist.
Professional PDF-Editing Software for Mac
Working with documents is a pleasure with Movavi PDF Editor! This lightweight and easy-to-use PDF tool for Mac gives you all the functionality you need for editing and managing PDF documents. We provide effective solutions for both business and individual clients.
Open and Read PDFs
Free Editing Software For Mac
Review books and articles, open and view contracts, invoices, and other documents. Change display settings for more comfortable reading. Work with multiple documents simultaneously in separate tabs.
Create Documents
Create a PDF document from scratch. Merge files in different formats (exported from Word, Corel, Photoshop, or AutoCAD) into a single PDF document. Create, fill out, and sign common legal forms without the need for a notary.
Edit PDF Files
Make corrections to your PDFs in different program modes. Add, remove, reorder, or rotate pages in PDF documents. Add, edit, and format text. Insert, rotate, and scale images directly on the page. Save your changes in just a few clicks.
Convert Files to and from PDFs
Convert one or more PDFs to different file formats, including Microsoft Word DOC, TXT, HTML, and EPUB formats. Export individual pages from PDFs as JPG, PNG, or BMP image files. Convert multiple files in other formats to PDF simultaneously.
Movavi PDF Editor
A multi-purpose PDF app for Mac that really works
Visit Movavi Store for older versions

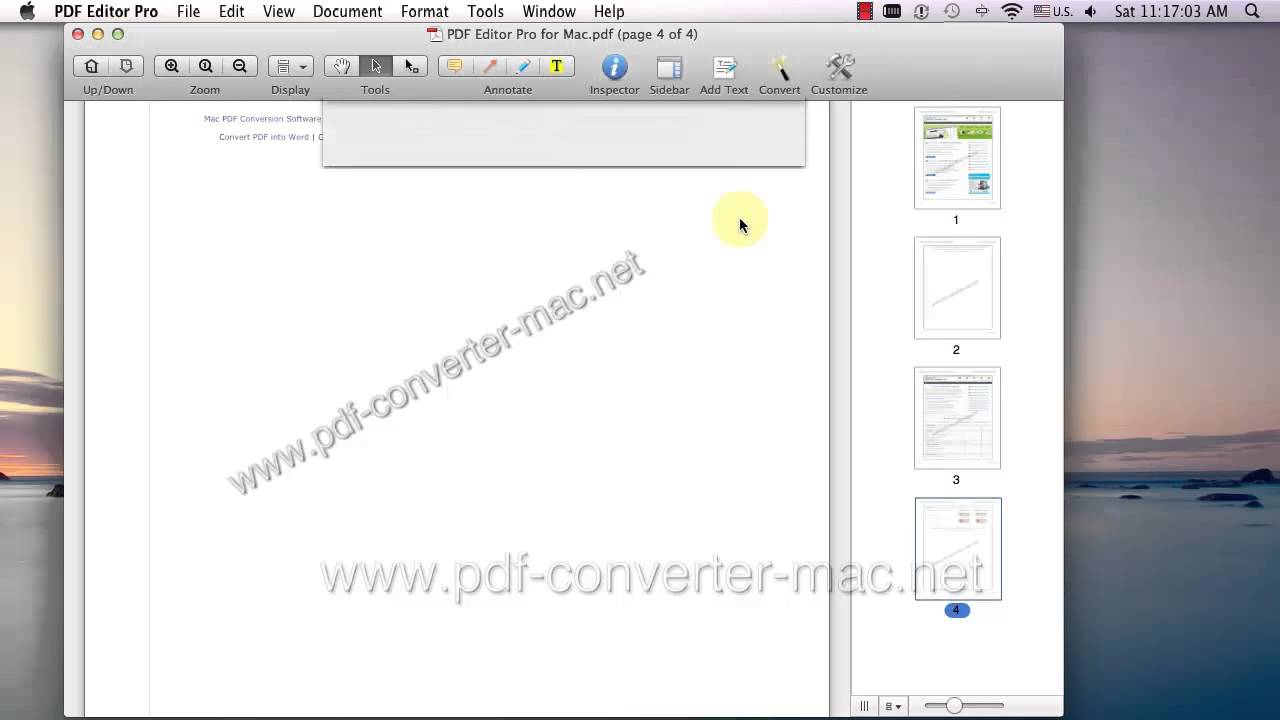
Best Pdf Editing Software For Mac
* The free version of Movavi PDF Editor has the following restrictions: 7-day trial period, watermark on the output PDF. Learn more
Mark up PDFs
Use the markup toolbar in Preview to add text and comments, sign documents, highlight text, and more. To show the markup toolbar, click the Show Markup Toolbar button at the top of the window, or choose View > Show Markup Toolbar.
Add text
In most PDFs, you can simply click a text field, then type to enter text in the field.
If you can't add text to a field, use a text box instead:
- Click the Text button in the markup toolbar, or choose Tools > Annotate > Text.
- To show font, size, and color options for text in a text box, click the Text Style button in the markup toolbar.
- To move the text box, just drag it.
Highlight text
To turn highlight mode on or off, click the Highlight button in the toolbar. When highlight mode is on, highlights appear when you select text.
- To change the highlight color or switch to strikethrough or underline, click next to the Hightlight button , then choose an option.
- To remove a highlight, Control-click the text, then choose Remove Highlight.
Add notes
To add a note, click the Note button in the markup toolbar, or choose Tools > Annotate > Note.
- To close the note, click outside the note box. You can move notes anywhere on the document.
- To open a note, click the note box.
- To see all notes and highlights, choose View > Highlights and Notes.
Add your signature
- Click the Sign button in the markup toolbar, or choose Tools > Annotate > Signature.
- Click Create Signature, then choose whether to use your trackpad, built-in camera, or iOS device to create a signature:
- Click Trackpad, then use your trackpad to sign your name with your finger. If you have a Force Touch trackpad, you can press harder on the trackpad to sign with a darker line. After you sign your name, press any key on the keyboard.
- Click Camera, then sign your name on white paper and hold it up to the camera. Your Mac will automatically scan the signature and show it in the Camera window.
- Click iPhone (or iPad or iPod touch), then sign your name on your device's screen when prompted. Learn more about using iPad, iPhone, or iPod touch to sketch in or mark up documents.
- Click Done.
- Choose your signature to add it to the document. You can move and resize it anywhere on the document.
Edit images
- Crop: Drag to select the crop area, then choose Tools > Crop.
- Rotate: Choose Tools > Rotate Left or Rotate Right.
- Adjust color: Choose Tools > Adjust Color, then drag a slider to make an adjustment.
- Adjust size: Choose Tools > Adjust Size, enter the desired dimensions, then click OK.
- Get quick access to edit controls: Click the Show Markup Toolbar button at the top of the window.
Share and export
- To share your file, click the Share button , or choose File > Share. Then choose an option.
- To save your document or image in a different format, choose File > Export, choose a format, then click Save.