Read reviews, compare customer ratings, see screenshots, and learn more about All Windows Appear. Download All Windows Appear for macOS 10.14 or later and enjoy it on your Mac. If “All Windows Appear” is activated, focusing a window on macOS will bring all related windows of the app to the front too – so all windows appear! The next time you open Launchpad, the app will rebuild the databases it needs. Launchpad may take a bit longer than usual to launch the first time, and the Launchpad display will now be in its default organization, with Apple apps shown first, and third-party apps next. Rebooting a mac is not a problem solver like it is on Windows. The reason we own macs is that we dont want to constantly reboot. The shortcuts appear and disappear on.
So you downloaded and installed a fancy new app on your Mac, but when you go to look for it, it’s nowhere to be found. The new app doesn’t show up in your Mac’s launchpad.
Contents
- 4 Wait for Apple?
Related:
This is reportedly a known issue on both macOS Mojave and macOS Catalina. It’s not clear if Apple is aware of the issue or if it’s working on fixing it, but here are some solutions to try in the meantime.
Find the app
First thing’s first. By default, Launchpad will search the Applications folder for new additions. But not all Mac apps actually end up in your Applications folder — especially if you didn’t download them from the Mac App Store.
In these cases, you should find the app you downloaded and manually move them to the Applications folder. If you’re running macOS as-is, then the app is probably in your Downloads folder.
Once it’s in your Applications folder, check your Launchpad. If it’s not there (or the app was already in Applications), proceed to the following step.
Drag and drop apps to Launchpad
Newly installed Mac apps should show up in Launchpad automatically if they’re installed in the Applications folder. But, sometimes, that doesn’t happen.
Luckily, you can add an app to Launchpad fairly easily.
- Open the Finder app on your Mac.
- Navigate to the Applications folder (or wherever your program is).
- Click and drag the app from the Finder window to the silver Launchpad icon on the Dock.
- Release the app.
At this point, your app should have appeared in the Launchpad.
Note: Some system apps, like Apple News, may be hidden within the Applications folder. You can press Command + Shift + Period/Dot.
Reset Launchpad
If the two above steps didn’t work, it may be time to take more drastic measures. Sometimes, the Launchpad can become corrupt — in which case it may be necessary to have macOS repair or rebuild it.
First, you can try these steps to reset the Launchpad.
- Make sure you’re in Finder or on the desktop.
- Click on the Go menu in the top menu bar.
- Hold down the Option key and click Library.
- Navigate to the. Application Support folder.
- Double-click on Dock.
- Delete all files that end in .db.
After that, restart your computer by clicking on the Apple icon and selecting Restart. At this point, macOS should reset the Launchpad (which is controlled by the dock).
Wait for Apple?
As we mentioned, this is a known issue that’s been around for quite a while. It’s obviously not intended behavior, which means it’s a bug.
But, interestingly, Apple has seemingly yet to patch the bug, even in its latest macOS Catalina betas.
If you’re running macOS Mojave and macOS Catalina and experience missing apps in Launchpad, we suggest that you let Apple known about the issue.
There’s a good chance that Apple will address the bug in a future update if enough people bring it to their attention.
Mike is a freelance journalist from San Diego, California.
While he primarily covers Apple and consumer technology, he has past experience writing about public safety, local government, and education for a variety of publications.
He’s worn quite a few hats in the journalism field, including writer, editor, and news designer.
Related Posts:
In case you are puzzled to find a particular App or certain Apps missing from the Launchpad on your Mac, you will be pleased to know that most problems with the Launchpad on your Mac can be fixed by resetting the Launchpad.
The Launchpad On Mac
The Launchpad on your Mac is intended to provide an iOS like environment, making it easy to see, access and manage all the Apps on your Mac in one convenient location.
Just like an iPhone, the Mac Launchpad displays a screen full of neatly arranged App icons. In case there are more Apps, the Launchpad creates another page of icons that can be easily accessed by swiping on your Trackpad or by clicking on the page indicators at bottom of the Launchpad.
Mac Appear And Disappear App For Windows 10
As you must have noticed, the Launchpad never appears sluggish, lags or drags in any way. Every time you click on the Launchpad, it instantly displays App icons, that too in high resolution graphics. This lightning speed of Launchpad is made possible by the cleaver manner in which the Launchpad is programmed in MacOS.
Mac Appear And Disappear App Download
The Launchpad maintains its own dedicated database which includes the App icons, information about where the Apps are located in the file system, where the Apps need to be displayed and other related information. This allows the Launchpad to display App icons with lighting speed, which would not be possible if the Launchpad was programmed to build thumbnails for App icons, each time it was launched.
Sometimes the Launchpad on Mac is known to suffer from minor failures like Deleted Apps appearing in Launchpad, Apps not appearing in the Launchpad or Apps missing from the Launchpad. Luckily, all such programs can be easily fixed by resetting the Launchpad.
Recover Apps Missing From Launchpad On Mac
Mac Appear And Disappear Apps
Since, the Launchpad relies on its database to store all the information needed for it to perform, most Launchpad related problems can be fixed by forcing the Launchpad to rebuild its internal database.
This can be done by deleting the Launchpad Database and then restarting the Launchpad. When the Launchpad is unable to find its Database, it scans for the Apps on your Mac, grabs their icons, and rebuilds its internal Database File.
1. Left-click your mouse anywhere on the screen of your Mac. This will reveal the Go Option in the top menu bar of your Mac.
2. Next, click on the Go option in the top menu-bar of your Mac.
3. While you are still on the Go option, press and hold the Option key on your Mac and then click on the Library option that appears when you press down the Option Key.
Note: Press the Alt Key in case you are using a Windows keyboard with your Mac
4. On the Library window, open the Application Support Folder by double-clicking on it.
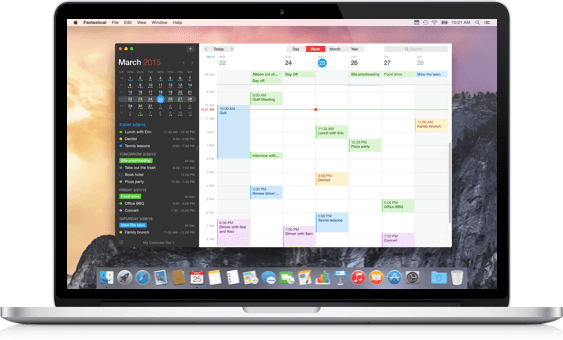
Mac Appear And Disappear App Download
5. Next, open the Dock Folder by double-clicking on it.
6. Inside the Dock Folder, you will see files ending with .db, simply move all the files ending in .db into the trash-bin (See image below).
7. Next, Click on the Apple icon located in the top menu bar and then click on the Restart… option.
8. You will see a pop-up, click on Restart again.
Once your Mac restarts, you should be able to see the missing App icons back in the Launchpad.