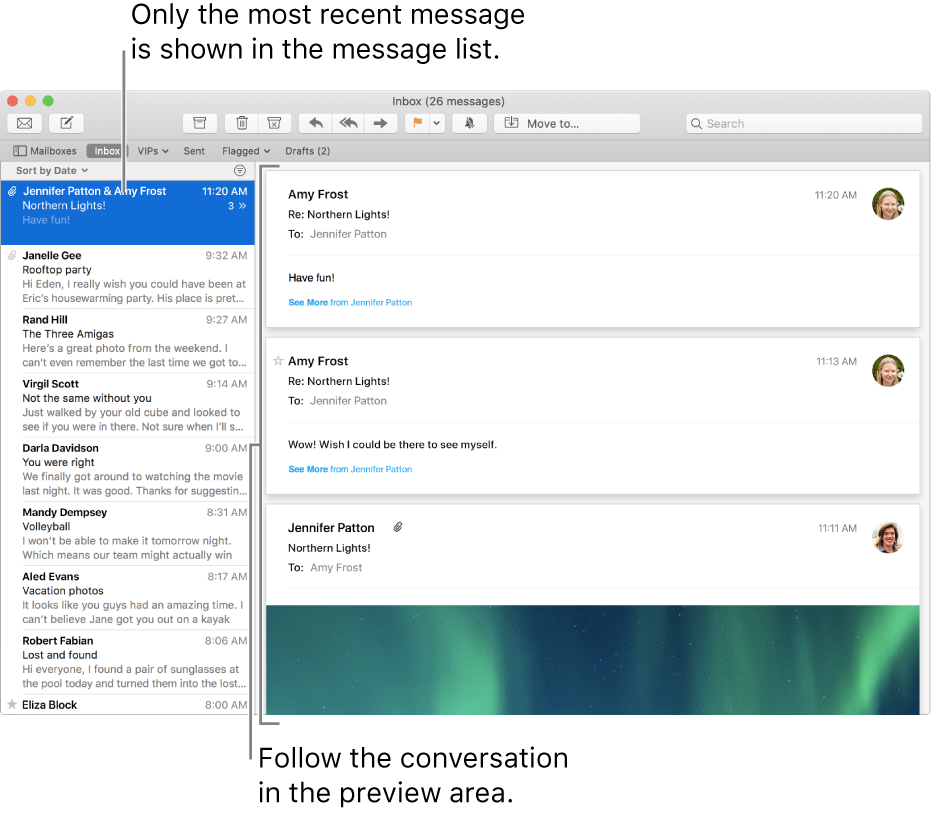Find all the.plist files associated with the Mail app. Right-click on those.plist files and move them to the Trash. You don’t have to worry about deleting these files because the Mail app will generate a new.plist file when you relaunch it. Once you’ve reset the Mail app preferences, see if you could now add a new folder.
IMAP is great for accessing your mail wherever you are. Whilst most email clients will sync your standard set of folders such as sent, drafts & trash automatically to the server, should you need to manually set these or change them for any reason, our step by step guides below will help you along the right path.
If you are yet to set up your new mailbox or are looking to change from a POP mailbox to IMAP, we also have guides to help you with this:
For a step by step guide for your email client, simply click the link for it below:
Outlook 2010
- Select the File tab and then choose Account Settings and then Account settings again from the drop down menu.
- Highlight your email account and select Change.
- Choose the More Settings option in the Internet E-mail Settings.
- Select the Sent Items tab and choose the Save sent items in the following folder on the server option. Next, highlight the Sent items folder you wish to sync.
- Next choose the Deleted Items tab and ensure that Move deleted items to the following folder on the server is selected and your trash folder is highlighted.
- Click OK and Next and Outlook will test your settings for you again. Once completed, close down any other open windows.
Outlook 2013
- Right click on the account on the left side of the screen and choose Account Properties.
- Click the Account settings button and then choose Account Settings again from the drop down menu.
- Highlight your account and select Change from the menu above this.
- Choose the More settings option which will appear on the right side of this screen.
- Under the Advanced tab, ensure that Do not save copies of sent items is not ticked and this will sync your sent items to the server.
Outlook 2019
- Click File then Account Settings.
- Click Manage Profiles button and then choose Email Accounts.
- Highlight your account and select Change from the menu above this.
- Choose the More settings option which will appear on the right side of this screen.
- Under the Advanced tab, ensure that Do not save copies of sent items is not ticked and this will sync your sent items to the server.
Windows Live Mail
- Right click on the account on the left side of the screen and choose Properties.
- Select the IMAP tab in the pop up window and ensure that you tick the Store special folders on IMAP server which is under the Special Folders section.
- The folder fields will automatically pick up the default folders that are set, but you change them if you wish to. Click OK to save the settings and you will return to your mailbox.
Mozilla Thunderbird
- Highlight your mailbox and select the View settings for this account option.
- In the account settings menu, choose Copies & Folders and ensure that a tick is in the
Place a copy in box. Here you can choose the folder and you simply need to make sure that it has your email address in this section. - You will need to do the above for Message Archives as well as Drafts and templates to ensure that the folders within Thunderbird are synced to your IMAP mailbox.
Mac Mail
- Select Mail in the top left corner followed by Preferences.
- Select Accounts then choose your email account from the left-hand column.
- Choose Mailbox Behaviours.
- Check the Drafts Mailbox, Sent Mailbox, Junk Mailbox, and Trash Mailbox and ensure they are set to the option under your email and not On My Mac to make sure those folders will sync items to the server.
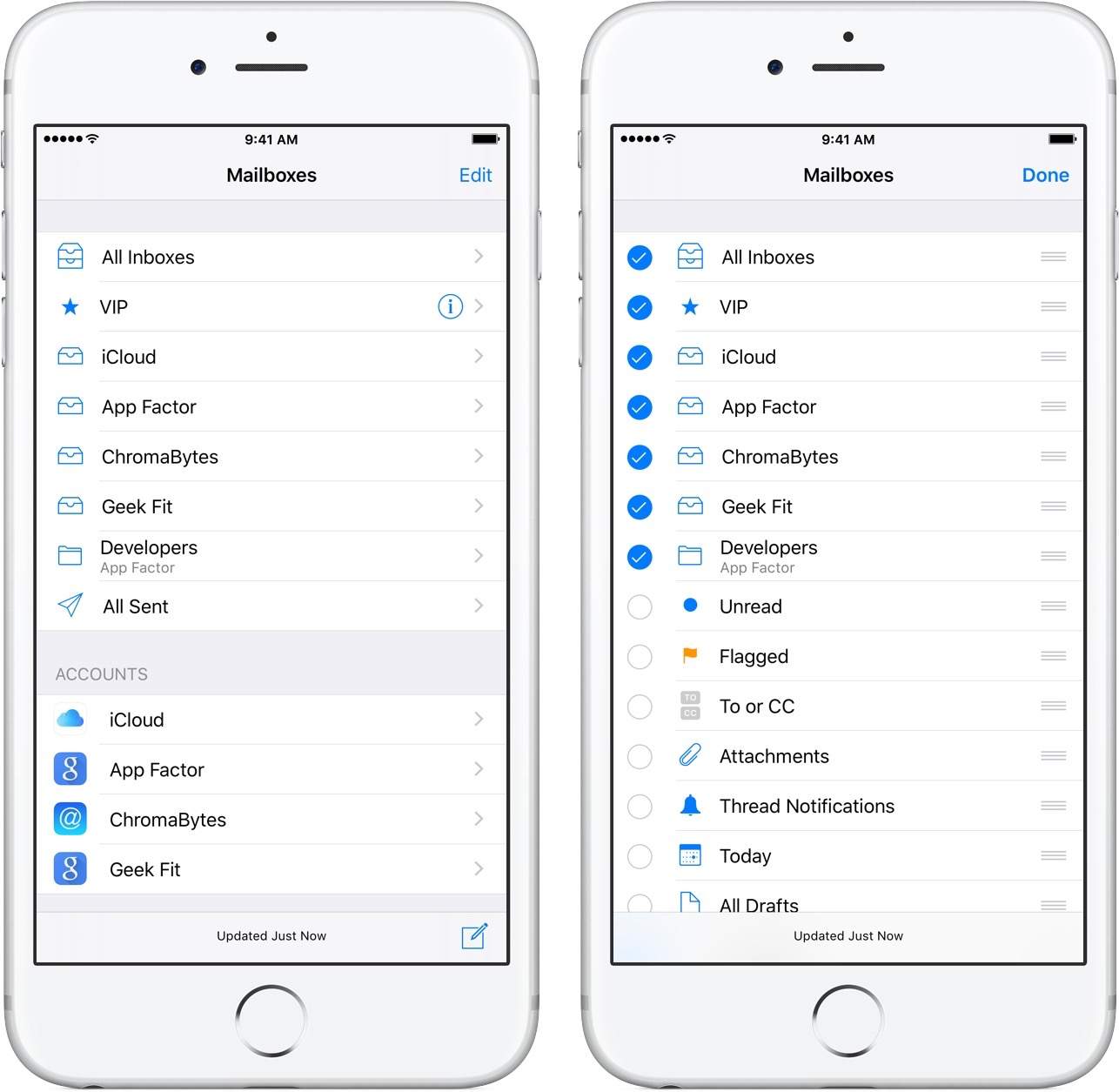
Outlook 2011 for Mac
- Choose Tools along the top navigation bar and then Accounts from the list.
- Select the Advanced option in your account settings and then choose Folders from the tabs in the next window.
- You need to ensure that your folders are set to sync to the server. This is displayed by the location in brackets next to each option.
- Click OK to save the options and then close down any other windows that are open.
Accessing Mail Folders In Mac Mail Apps
Apple iPhone
- Tap the settings icon on your dashboard and then tap the Passwords & Accounts option.
- Tap the account you wish to sync.
- Choose your account again which will take you to your Account information.
- Scroll to the bottom and choose Advanced.
- Under the Mailbox Behaviours header, you now have the option to change the folders for Drafts, Sent & the Deleted Mailboxes.
- You need to tap an option and ensure that the folder that is ticked is under the On The Server section and not the On My iPhone section. Once you have done this, choose the Advanced link on the top left and repeat for the other folders.
- Close down any menus to take you back to your mailbox and your folders are now synced.
How To Create A New Mail Folder In Mac Mail
Mail User Guide
Accessing Mail Folders In Mac Mail App Free
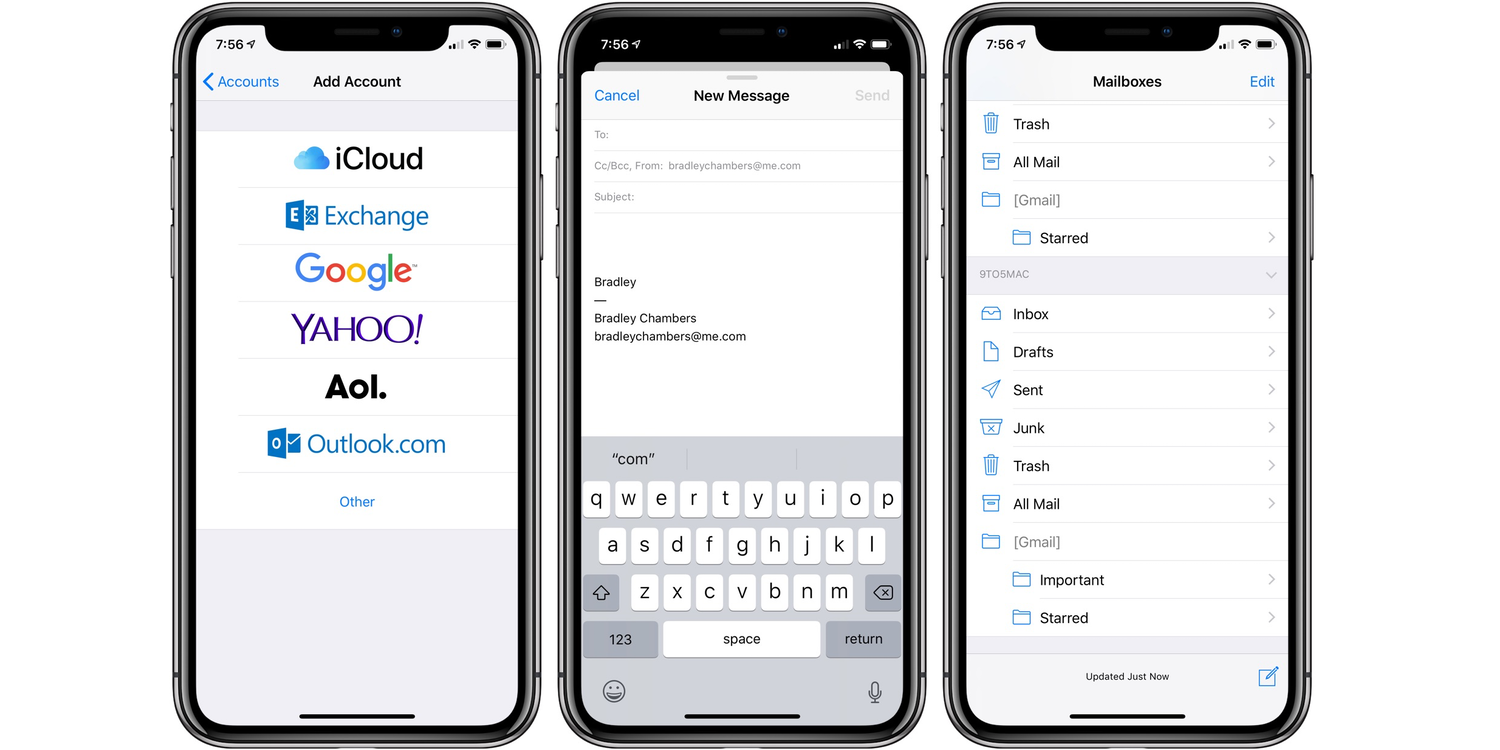
Mail can import email messages that have been exported in mbox format from other email apps, and import mailboxes exported from Mail on a Mac. You can export mailboxes in mbox format.
Import mailboxes
In the Mail app on your Mac, choose File > Import Mailboxes.
Select a source in the list, read the information that appears below the list, then click Continue.
If you’re importing a mailbox exported from Mail or a folder in the ~/Library/Mail/V7 folder on another Mac, select Apple Mail. To get to the Mail folder on a Mac, click the desktop to make sure you’re in the Finder, press and hold the Option key, choose Go > Library, then click the Mail folder.
If you’re importing messages from a Windows or UNIX computer, select “Files in mbox format,” then locate the folder containing the files.
Reorganize the imported messages, if you like.
The messages are in a new mailbox called Import in the Mail sidebar. You can drag folders and messages from the Import mailbox to new or existing mailboxes, then delete the Import mailbox.
Export mailboxes
In the Mail app on your Mac, select one or more mailboxes, then choose Mailbox > Export Mailbox.
Choose a folder or create a new folder, then click Choose.
Mail exports the mailboxes as .mbox packages. If you previously exported a mailbox, Mail doesn’t overwrite the existing .mbox file; it creates a new .mbox file, such as My Mailbox 3.mbox.
Accessing Mail Folders In Mac Mail App Download