Part 1: How to AirDrop Music from Mac to iPhone. AirDrop is a powerful tool to help to transfer a wide range of files between iPad, iPod, iPhone and Mac. You can share your photos and videos with your Mac or friends via AirDrop. You can also Airdrop music from Mac to iPhone for the convenience of playing it.
Published:
August 3, 2019
Apple’s AirDrop solution makes the process of transferring files significantly easier. Not very long ago swapping files between Macs was complex, getting them to iPhones required cables, email, or third party apps, and beaming a file between devices was deeply unreliable.
What is AirDrop?
Apple introduced AirDrop in 2011. AirDrop enables easy transfer of files between Macs and Apple devices over the same Wi-Fi or Bluetooth network using the latest iteration of Apple’s useful Bonjour zero-configuration networking protocol. Because the system creates a peer-to-peer Wi-Fi network in order to transfer the files, AirDrop can handle large file sizes (video, or photos, for example). This makes it useful for people who often need to exchange large files with colleagues, such as those working in magazine or film production.
However, there are some known issues with AirDrop. Most of these issues are prevalent because there have been different implementations of AirDrop since it was first introduced. AirDrop versions before OS X 10.10 were incompatible with AirDrop on iOS so you could not share files with your devices this way. However, as a rule of thumb you should find AirDrop works really well when used with a current Mac or iOS device running the latest version of the operating system.
When to use AirDrop
AirDrop is an excellent solution if you want to quickly get something to someone in the same room. You do need to be within Bluetooth range of each other, around 30-feet with no walls in between both parties.
If you are further away, or in different places then you will need to use a different way to exchange files other than AirDrop. You may want to email items using MailDrop, send links to shared content in iCloud or anther cloud-based storage system, or use third party services such as MailBigFile. AirDrop does not work across platforms, such as between iOS and Windows devices, or Macs and Android smartphones.
The Benefits of AirDrop
AirDrop is a secure way to share data. It uses Bluetooth to build a peer-to-peer Wi-Fi network between the devices, which helps keep the data transfer private. Data is also encrypted while the transfer takes place. This makes sharing files using AirDrop much safer than email as the information is never shared online and is only made available while the transfer takes place at a very limited range.
Because the system uses Wi-Fi for file transfer it makes it really good at sharing almost anything, including larger files. You can also use it to share photos, self-created video clips, documents, Notes, shopping lists and more. You can even use it to share contact information, grocery lists, even web pages. Once you get used to using it you’ll wonder how you ever used anything else.
Can my Mac use AirDrop?
You can share content using AirDrop between any recent Mac and/or iOS devices. To check if your Mac can use AirDrop, choose the Go Menu item in Finder. If AirDrop appears in the drop down list then your Mac can use AirDrop.
To AirDrop content between Macs and iOS devices you must be running OS X 10.10 or later on Macs manufactured from 2012 or later. The iOS devices must be running iOS 8 or later and should be no more than five years old.
You can use AirDrop to transfer content between older Macs running OS X 10.7 or later, so long as the computers were manufactured in 2008 or later. These Macs cannot share data with iOS devices using AirDrop.
System requirements:
To send or receive items from an iPhone, iPad, or iPod touch, you must use a 2012 or later Mac running OS X Yosemite or later, excluding the mid 2012 Mac Pro.
Apple claims the following systems can use AirDrop to share with Macs:
- MacBook Pro (Late 2008) or later, excluding the MacBook Pro (17-inch, Late 2008)
- MacBook Air (Late 2010) or later
- MacBook (Late 2008) or later, excluding the white MacBook (Late 2008)
- iMac (Early 2009) or later
- Mac Mini (Mid 2010) or later
- Mac Pro (Early 2009 with AirPort Extreme card, or Mid 2010)
Are You Ready to AirDrop?
If you are running a compatible Mac and/or iOS device(s) and have AirDrop enabled on both the host and destination device, AirDrop is very easy to use. We’ve put together complete instructions on how to use the technology on the Mac and iOS platforms below, but there are a few things you need to check first:
- Make sure both you and the person you wish to share files with both have Wi-Fi and Bluetooth enabled on their Mac or iOS device.
- You must be no further than 15-feet apart (actual distance may vary depending on network stability and any Bluetooth signal strength).
- If one of the devices involved in the share is running iOS and is being used as a Personal Hotspot you must turn Personal Hotspot off.
- The Macs and iOS devices you are trying to share with should be current devices running recent editions of the OS.
- Both parties should ensure they have set their AirDrop settings to enable friction-free file transfer (see below).
How to set up AirDrop on an iOS device
You set AirDrop up using Control Center on iOS, just swipe up to access this and then tap AirDrop. You can now select one of the following options:
- Receiving Off: You will not receive any AirDrop requests
- Contacts Only: Only your contacts will be able to see your device in order to share content with you.
- Everyone: You will be visible to any device within range.
How to use AirDrop on an iPhone, iPad, or iPod touch
You can use AirDrop to share photos, videos, documents and more with other iOS or macOS devices that are nearby.
For example, in the Photos app you may decide you want to share a few images of a memorable moment with a friend, or want to send some 4K video clips from an iPhone to a Mac for editing in Final Cut Pro X.
To share content from an iOS device using AirDrop follow these steps:
- Open the app containing the content you wish to share (Photos, iMovie, or another app).
- Find the content you wish to share
- If you wish to share multiple items tap Select (if available) and then tap the Share icon.
- At the top of the next window you should see the content you are trying to share, beneath which you should see icons representing everyone with AirDrop currently enabled who is nearby. Tap the name of the person you wish to share your content with.
- The person with whom you are sharing the content will be asked to approve the transfer before it takes place.
- Things work a little differently when you share content between Macs and devices in which you are signed in with the same Apple ID (see below).
You can also share some apps using AirDrop. To share an app just press and hold the app icon on the Home screen until the option to access the Force Touch commands for that app, tap Share [app name], and then choose the relevant AirDrop share.
Receiving AirDrops on iOS
When someone attempts to share content with your iOS device using AirDrop you will see a preview of the content and will be asked if you want to Decline or Accept it.
The file transfer begins once you tap ‘Accept’. If you decline the transfer the person attempting to share an item with you will be informed in their AirDrop panel.
They will also see a colored progress indicator that shows the transfer is taking place if you accept the transfer. The word “Sent” will appears on the sender’s AirDrop window once the transfer is complete.
Whatever information you have shared is automatically be placed inside an appropriate app – photos in the Photos app, for example.
How to set up AirDrop on a Mac
Bluetooth and Wi-Fi must be enabled on your Mac in order to use AirDrop.
Once you have both switched on choose the Go>AirDrop item in the Finder Menu.
A Finder window will appear in which you will see icons for all the Macs and iOS devices that are in range and available for an AirDrop session.
Your AirDrop options are described in tiny blue lettering at the bottom of the main pane of this window. These options are:
- Allow me to be discoverable by No One: You won’t receive AirDrop requests.
- Allow me to be discoverable by Contacts Only: Only those in your Contacts folder will be able to share data with you using AirDrop.
- Allow me to be discoverable by Everyone: Anyone who wants to share data with you will be able to see you on AirDrop.
You will also see another item, “Don’t see who you’re looking for?” This will remind you of the steps you need to take to ask someone to make themselves available for a share, and will also let you search for people using older Macs. These use an older version of AirDrop which needs to be enabled.
How to use AirDrop on a Mac
Once you have AirDrop setup on your Mac you can easily share all kinds of documents, files, photos, videos, and more using AirDrop.
To share something you can:
- Tap Go>AirDrop in the Finder menu
- You will be taken to the AirDrop window that lists all available AirDrop users. You should see their name and an icon.
- To share items with one of these users just drag-&-drop them to their image in this window and tap Send.
- You can also select AirDrop in the sidebar in a Finder window.
- You can also Control-click on a file and then choose AirDrop in the Share menu item.
You can also use the Share pane in your Mac app if it is available.
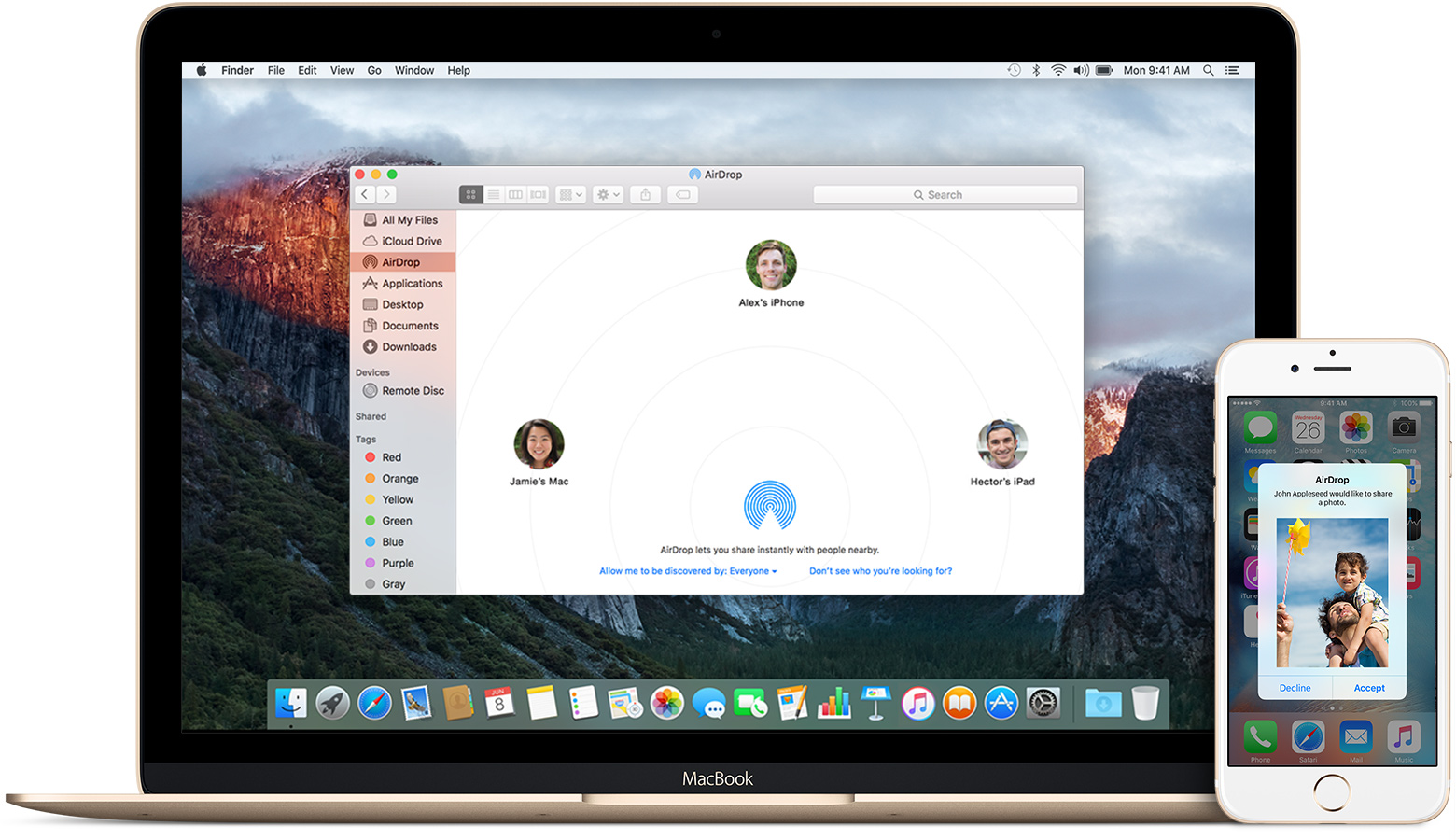
- Tap Share within an app that supports sharing.
- Select AirDrop from the options list that appears
- A mini-AirDrop window appears. You will see a preview of the content you wish to share and a list of available users.
- Tap the icon of the person you want to share your item with.
- On a Mac, items are saved to the Downloads folder.
Mac Users Need to Know…
AirDrop works a little differently on Macs running older versions of OS X because the technology has been improved over time.
- To AirDrop something to a Mac running OS X Mavericks, Mountain Lion, or Lion, the receiving Mac must have an AirDrop window open (Go>AirDrop in the Finder menu bar).
- If you want to receive something on older Macs then the person sending the data must use the Search for an Older Mac function in the AirDrop window.
- Mac users must check their Security & Privacy settings in System Preferences to ensure their Firewall is not set to “Block all incoming connections”. If it is then you should disable it for the current AirDrop session, before re-enabling it once again.
Fast Track AirDrop
Things work a little differently when you share content between your own devices. This is because your content is automatically sent to your recipient device when you hit share, so long as you are signed in with the same Apple ID on both devices. If you are not signed in using the same Apple ID on both devices AirDrop will work in the normal way and you will need to accept the content on the destination system before the transfer takes place.
Don’t know how to AirDrop photos, videos and more other files from iPhone to Mac? This guide will tell you how to make it with AirDrop and an AirDrop alternative, also share solutions for common AirDrop problems you may meet.
iPhone Transfer Tips
Transfer from iPhone
Transfer To iPhone
Airdrop Tips
AirDrop is a service that Apple added to iOS and Mac devices to share files since iOS 7 and Mac OS X lion (10/7). By using Wi-Fi and Bluetooth, AirDrop enables you to transfer files from iPhone to Mac in a wireless way. This post tells you how to use AirDrop and an AirDrop alternative to transfer files from iPhone to Mac, including all the models of Mac computer such as iMac, Mac Pro, Mac mini, MacBook, MacBook Pro, MacBook Air, etc. Meanwhile, this post also provides you solutions for some common problems you may meet when using AirDrop. Let’s see in 3 parts.
Part 1: How to AirDrop from iPhone to Mac Directly
Normally, it is pretty simple to share files from iPhone to Mac after turning on AirDrop on both of your iPhone and Mac computer. Follow the steps below to see how to turn on AirDrop on Mac/MacBook/iMac/iPhone and then AirDrop iPhone to Mac.
Step 1. Turn on AirDrop on Mac
First of all, you should turn on AirDrop on Mac computer. Well, how to turn on AirDrop on Mac/MacBook/iMac? Turn on Wi-Fi. Open a Finder window and choose “AirDrop” from the sidebar > Check the box of “Allow me to be discovered by:”. > Select either “Everyone” or “Contacts Only”. Please note that always keep the Finder window open as it enables AirDrop.
How to AirDrop iPhone to Mac – Turn on AirDrop on Mac
Step 2. Turn on AirDrop on iPhone
Generally speaking, AirDrop would be automatically turned on if you have turned on your Bluetooth and Wi-Fi on your iPhone. If not, you can turn on AirDrop on iPhone’s Control Center. Some users reported that AirDrop is missing on iOS 11, actually, it still there. Here are detailed steps to turn on it:
- Sweep up from the bottom of your iPhone’s screen to open Control Center.
- Long press the square as we show. Then a window will pop up. Tap on AirDrop to turn it on.
- Select Only Contacts or Everyone.
How to AirDrop from iPhone to Mac – Turn on AirDrop on iPhone
Step 3. AirDrop iPhone to Mac
- Wait a few seconds then the Mac with AirDrop enabled will appear in the list.
- Tap on that Mac/User ID to immediately start sending data to the Mac.
Part 2: How to Share Files from iPhone to Mac via AirDrop Alternative
The file types that you can share from iPhone to Mac computer via AirDrop are limited. AirDrop only supports sharing photos, videos, and locations. What’s more, it only supports sharing one type of data at once, and both your iPhone and Computer need to have the feature of AirDrop, however, not all iPhones support it.
Therefore, if you want to share data like music, contacts, notes, videos, ringtones and more from iPhone to Mac at the same time, here is a better option – using – AnyTrans, which allows you to transfer or backup iOS contents from iPhone to computer and also fitted with other features like:
1. It supports transferring almost all kinds of data from iPhone to computer, like music, contacts, photos, live photos, videos, notes, ringtones, messages and so on. And, the vice versa, that is to say you can use it to sync or transfer data from computer to iPhone without iTunes.
2. Besides transferring data from iPhone to computer, AnyTrans also supports transferring data between iOS devices, between iOS device and iTunes Library, from iOS device to iCloud, between computer and iCloud, and even from Android to iOS.
3. It transfers data with fast speed. It would only take 5 minutes to transfer 3000 photos with original resolution. It is developed by an Apple certificated developer and also Norton and McAfee secured, which means there is no risk of information leakage.
4. It is easy to operate. Both of basic and advanced users can use it without any problem. It works well on both Mac and PC computer, and supports all iPhones, iPads and iPods.
Now, download AnyTrans and follow steps below to share files from iPhone to Mac.
How To Find Airdrop On Mac
Step 1. Install AnyTrans on your Mac computer and connect your iPhone with USB cable > Select the option that says Content to PC.
Transfer Data from iPhone to Computer with AnyTrans – Step 1
Step 2. There are many types of data you can choose. Check the file categories you want to transfer > Click the Next button to start transferring.
Transfer Data from iPhone to Computer with AnyTrans – Step 2
Then you can open the export folder to check these photos.
As you can see, you can also use this AirDrop alternative to share photos or other data from iPhone to another iOS device, to iCloud directly.
If you want to do that, here are some articles can help you make it with ease:
Part 3: Problems You May Meet When Using AirDrop
Airdrop Setting On Mac
There are some problems that you may encounter when you AirDrop from iPhone to MacBook, including AirDrop not showing up in Control Center, can’t AirDrop music, Mac can’t find iPhone and so on. If you encounter one of them, please keep reading, you can find the solution.
1. AirDrop not showing up in Control Center.
Some iPhone/iPad users reported that they couldn’t find AirDrop in Control center. Actually, it’s just a common issue that can be easily fixed. Just got to Settings app and find Restrictions item to allow AirDrop service running on your iPhone.
2. AirDrop not showing up in finder.
There are only specific Mac models that could be compatible to use AirDrop. If AirDrop doesn’t show up in finder, maybe it is the Mac you have is not compatible with AirDrop. Below is the list of Mac models which support AirDrop.
MacBook Pro (Late 2008 or newer), MacBook Air (Late 2010 or Newer), MacBook (Late 2008 or newer, iMac (Early 2009 or newer), Mac mini (Mid 2010 or newer), Mac Pro (Early 2009 with Airport Extreme card or Mid 2010).
As for other Mac computers, as long as the Mac is vaguely modern with a somewhat recent Mac OS or Mac OS X release that has Bluetooth, AirDrop works just fine without hassle.
3. Mac can’t find iPhone.
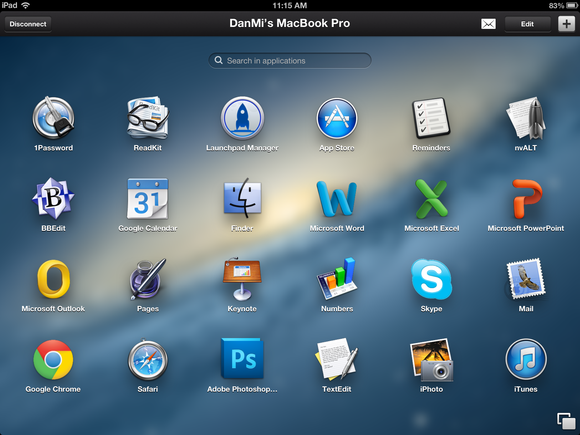
Turn On Airdrop For Mac
If Mac can’t find iPhone, please try to restart both devices. If not working, then make sure AirDrop is set to “Everyone” instead of “Contacts Only”.
4. Can’t AirDrop Music.
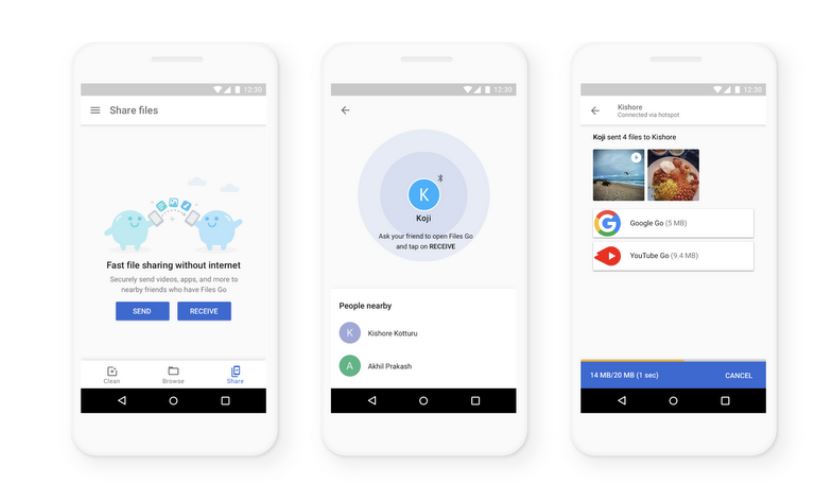
This is one problem that you cannot solve because Apple doesn’t allow you to share music directly from iPhone to another place via AirDrop. The file types that you can share via AirDrop are limited actually. AirDrop only supports sharing photos, videos, locations, under this circumstances, you can use a professional transfer tool, such as AnyTrans – transfer 20+ file types.
5. Some other problems.
You may drop into some other troubles when using AirDrop. You can read our previous post, AirDrop Not Working, which shows you some basic tips to fix issue of AirDrop not working on your iPhone.
The Bottom Line
That’s all for how to AirDrop from iPhone to Mac and the introduction of an AirDrop alternative – AnyTrans. If you find this post helps, please give this article a like or share it with others. At last, don’t forget to download it to have a try. It won’t let you done.
Product-related questions? Contact Our Support Team to Get Quick Solution >