In an app on your Mac, choose File Print. If you see a Show Details button, click it to show all available options. Click the Paper Size pop-up menu, then choose Manage Custom Sizes. Click the Add button to add a new paper size, then specify the paper size you want. Jan 12, 2020 Apple used to offer their own in-house photo printing service with its Photos app, but that was discontinued sometime in 2018. While Photos for Mac still has the option to get photo prints, it must be done through a third-party extension that you can get in the Mac App Store. How to set up and start using Photos on your Mac.
No matter who you are, everyone loves to take pictures. These photos are memories that we want to preserve for a lifetime, or they can even be artistic ways that we express ourselves and want to show off around the home. This is why we like to get photos printed out, turned into books, turned into cards for special occasions, or even put them on mugs and other accessories.
Apple used to offer their own in-house photo printing service with its Photos app, but that was discontinued sometime in 2018. While Photos for Mac still has the option to get photo prints, it must be done through a third-party extension that you can get in the Mac App Store.
Let's go through the new way of getting photos printed on your Mac.
How to install a Photo Extension for Photos on Mac
- Launch Photos on your Mac.
Select one or more photos that you want to print.
Source: iMore
- Click File in the menu bar, or right click to bring up a menu.
- Hover over Create, then select what you want to print.
- Options include: Book, Calendar, Card, Wall Decor, Prints, Slideshow, and Other.
Click App Store to go straight to available apps that offer Photo Extensions.
Source: iMore
Click Get on an app to download it.
Source: iMore
You are able to download as many apps as you want or need and use the extension with Photos. These apps will simply appear in the list of apps available when you select the Create option next time.
How to use a Photos Extension to print photos from Mac
Once you have some apps installed that support Photos Extensions, it's easy to use them.
- Launch Photos on your Mac.
Select one or more photos that you want to print.
Source: iMore
- Click File in the menu bar, or right click on the selected photo to bring up the menu.
- Hover the cursor over Create, then select what you want to print.
Click the app you want to use.
Source: iMore
- Follow the on-screen instructions for that particular app to complete your photo print.
You can also click on the App Store option from the Create menu to once again bring up the section in the App Store with available Photo Extensions apps if you want to try out more.
My personal method for photo printing from my Mac
I take a lot of photos with my iPhones. Whenever I'm out and about, I end up taking photos whenever I can if it's something interesting, or just those moments with friends and family that I want to remember. I usually just use those photos in my Day One journal entries, but sometimes there are significant life events that deserve something more. Here's how I get my important photos printed from my Mac.
Card Printing App For Mac Free
Photos in the cloud
Currently, I use a combination of Dropbox and iCloud Photo Stream for keeping backups of my iPhone photos on my Macs.
I like Photo Stream because it's automatic and fairly seamless, and I use this over iCloud Photos because I still have albums on my iPhone that were synced from my Mac, and I don't want to remove those. Photo Stream lets me access my photos from the last 30 days, which is fine for me.
My permanent photo backup solution, which I use as a failsafe in case something goes wrong with Photo Stream, is Dropbox. Sometimes I end up forgetting to upload my photos for a few days, but I try to launch Dropbox at least once a day so my photos automatically upload to my 2TB Dropbox Plus account. I have years of photos in my Dropbox, so I can always browse it for what I need.
For my wedding last year, I was given digital copies through Google Drive. I saved all of the photos to my hard drive, and then uploaded them into Dropbox in appropriately labeled folders.
When I need to get these photos into Photos on Mac, I simply import them from their source folder.
Create albums for what you want printed
As I said, I have a ton of photos. When they end up in Photos on Mac, it's kind of a big mess. I'll have to go through each Day to see what happened or go through a ton of photos in a folder, which I may not want all of them printed.
When I go through my pictures in Photos, I think about what I want to be printed. Whether it's just prints, or a photo book, or something I want to send my mom for the holidays, I think the photos I choose should tell a kind of story. Or just look good. I mean, why else would anyone want to print out photos?
To make it easier, I select the photos I want to print and create a new album for them. I label this album with what I want to do, such as 'Wedding Book,' 'Family Prints,' 'Christmas Cards,' etc. That way, these photos are already set aside, and I can quickly select them for printing.
Designing and ordering my projects
For my wedding, I wanted to have my favorite wedding photos arranged in a book to tell the story. While there are plenty of photo printing services out there, for this I chose to use Motif.
With Motif, it's easy to make a photo book in minutes. Just select your photos, then choose the size and format (hardcover or softcover) of your book. Then Motif loads up your photos in print-ready resolution, and you're off! As you pick a theme, it will give you some sample pages underneath the theme selector. If you want to go the easy route, just select Autoflow Book. With Autoflow, Motif goes through and picks out your best images and removes duplicates. You can always go back and add more photos, reduce the number of pages, and Motif will do all the heavy lifting for you.
If you want to have complete control, select Don't Autoflow. You'll then be able to design each page by choosing what photos should be shown, and you can add text to tell your story. Each page's layout can be changed if you aren't satisfied with it, you can add text along the bottom, or increase the size of a photo space if needed.
Personally, I like to put my photos in my book in chronological order. This way, it tells the story I want it to tell. I go with Don't Autoflow and it may take a while to get everything in the place I want it to be, but the result is my own creation, and it's well worth the time and effort. Motif is pretty easy to work with, as far as dragging photos around, resizing, swapping, etc. It also saves your work every few moments, so your work is safe.
If I am looking for individual photo prints, I prefer using Shutterfly, as I've used them before for several projects. With Shutterfly, you're able to choose the size and finish, put a message on the back of all prints, and select how many you want. They start at $0.12 for 4x6 and go up to $12.74 for a 12x36 print. The prices are decent, and there are often promo codes and deals. Shutterfly is also great for putting your photos on other items, such as travel mugs, totes, cards, canvas, ornaments, and pretty much anything else you can think of.
For designing things like mugs and totes, I like to pick out photos that hold a special meaning to me, or would just look good on some merch. Shutterfly's drag-and-drop interface on the web is intuitive and easy to use.
Personalize and print
While Apple may not be doing the printing themselves anymore, they made it easy to work with third-party photo printing services directly in the Photos app on Mac. Some (like Motif) are integrated directly into Photos, and others (Shutterfly) will need you to go to the website to complete your order, but it's all a seamless process.
Are you using a Photo Extension to print out your photos from Mac? What service do you like using? Let us know in the comments.
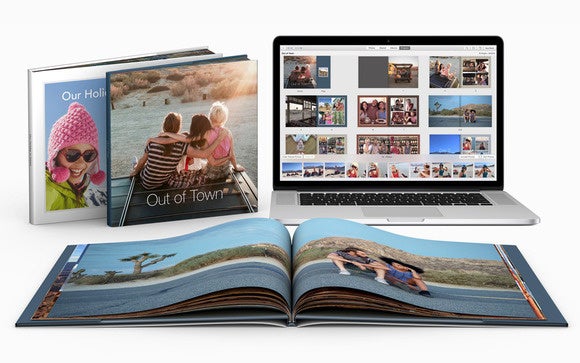
macOS Catalina
Main
Card Printing App For Mac Download
We may earn a commission for purchases using our links. Learn more.
Mac App Store
Lawsuit timeBest Free Mac Apps
Google faces privacy lawsuit over tracking users in apps without consent
Mac Apps Download
Law firm Boies Schiller Flexner has filed another lawsuit against Google. This time, the law firm has accused Google of tracking users in apps even after opting out.