Mark up PDFs
Use the markup toolbar in Preview to add text and comments, sign documents, highlight text, and more. To show the markup toolbar, click the Show Markup Toolbar button at the top of the window, or choose View > Show Markup Toolbar.
Download PDF Reader Pro - Edit,Sign PDF for macOS 10.12 or later and enjoy it on your Mac. PDF Reader Pro is a PDF powerhouse that will fulfill all your document needs. Building on solid features such as Annotation, Edit, Form filling, OCR, Convert, Create, Sign, Bookmark and protect your PDF files, PDF Reader Pro allows you to maneuver. With TextEdit, you can open and edit rich text documents created in other word processing apps, including Microsoft Word and OpenOffice. You can also save your documents in a different format, so they’re compatible with other apps. How to open, edit, and convert documents.
Add text
The PDF Experience, Simplified. The easiest way to create, edit, convert, and sign PDF documents on Windows and Mac.
In most PDFs, you can simply click a text field, then type to enter text in the field.
If you can't add text to a field, use a text box instead:
- Click the Text button in the markup toolbar, or choose Tools > Annotate > Text.
- To show font, size, and color options for text in a text box, click the Text Style button in the markup toolbar.
- To move the text box, just drag it.
Highlight text
To turn highlight mode on or off, click the Highlight button in the toolbar. When highlight mode is on, highlights appear when you select text.
- To change the highlight color or switch to strikethrough or underline, click next to the Hightlight button , then choose an option.
- To remove a highlight, Control-click the text, then choose Remove Highlight.
Add notes
To add a note, click the Note button in the markup toolbar, or choose Tools > Annotate > Note.
- To close the note, click outside the note box. You can move notes anywhere on the document.
- To open a note, click the note box.
- To see all notes and highlights, choose View > Highlights and Notes.
Add your signature
- Click the Sign button in the markup toolbar, or choose Tools > Annotate > Signature.
- Click Create Signature, then choose whether to use your trackpad, built-in camera, or iOS device to create a signature:
- Click Trackpad, then use your trackpad to sign your name with your finger. If you have a Force Touch trackpad, you can press harder on the trackpad to sign with a darker line. After you sign your name, press any key on the keyboard.
- Click Camera, then sign your name on white paper and hold it up to the camera. Your Mac will automatically scan the signature and show it in the Camera window.
- Click iPhone (or iPad or iPod touch), then sign your name on your device's screen when prompted. Learn more about using iPad, iPhone, or iPod touch to sketch in or mark up documents.
- Click Done.
- Choose your signature to add it to the document. You can move and resize it anywhere on the document.
Edit images
- Crop: Drag to select the crop area, then choose Tools > Crop.
- Rotate: Choose Tools > Rotate Left or Rotate Right.
- Adjust color: Choose Tools > Adjust Color, then drag a slider to make an adjustment.
- Adjust size: Choose Tools > Adjust Size, enter the desired dimensions, then click OK.
- Get quick access to edit controls: Click the Show Markup Toolbar button at the top of the window.
Share and export
- To share your file, click the Share button , or choose File > Share. Then choose an option.
- To save your document or image in a different format, choose File > Export, choose a format, then click Save.
Learn more
Mac Edit Pdf Text
Get PDF editor with OCR
In a digitized era, where practically all business is done online, it’s hard to spend a day without encountering a PDF file. After all, it’s the most popular digital document format — interactive, free to use and, crucially, able to preserve original formatting (including fonts, images, layouts, and more).
Developed by Adobe in the 90s, PDF made it possible to present identical documents using different applications and devices. Originally a proprietary invention that was promoted with Adobe software, PDF became an open format in 2008, which meant free use for all, without any lingering ties to Adobe.

Get selected PDF editors in one pack
Download Setapp and try the best PDF editors for Mac. From OCR recognition to flexible PDF search, it’s all covered.
How To Choose The Best PDF Editor For Mac
Today, there are dozens of applications that can read, modify, and edit PDFs. All are different: free PDF editors, PDF modifiers, costly Mac PDF editors, and even a default PDF reader for Mac that comes with your operating system.
If you need to edit a PDF on Mac, it’s important to not go straight to Google looking for a “free PDF editor download.” In the last decade, lots of bad players have been putting all kinds of malware in those free PDF downloads, hoping for people to be enticed enough by the proposition. So you should know exactly which PDF editor app is best for your needs — luckily you have the perfect guide below.
Apple Preview PDF reader for Mac
If you’re looking for a free PDF editor for Mac, you should start with the one you already have — Preview — which is the default application for viewing any images and PDF files.
Although it can hardly be called a PDF editor app, Preview can perform most of the tasks most people need to do every day: looking through the documents, leaving comments, and signing contracts.
To configure Preview to your liking:
- Launch the app from your Dock or Launchpad
- Select View from the menu bar options
- Set scroll, zoom, and toolbar to what you’d like to see
Then to actually use PDF modifier functions:
- Choose Tools from the menu bar
- Hover over Annotate
- Select from shapes, signatures, notes (comments), and more
When you’re done editing the document, don’t forget to save it (⌘ + S) or export it to create a new file by going to File ➙ Export.
A hidden benefit of Preview that’s not often talked about is its natural integration into the macOS. The app can be easily used within the Apple ecosystem and is quite swift as well.
Adobe Acrobat Reader for Mac
One of the first and hence now widely considered standard solutions for viewing and editing PDF files is Adobe Acrobat Reader. By all accounts, it’s a solid and professional PDF editor for Mac.
There’s, however, one caveat — you can hardly call Adobe Acrobat the best free PDF editor for Mac because to get all of its features you need to pay, a lot. If you subscribe for the whole year, it comes down to $15 a month. Otherwise, it’s $25.
So if you download Adobe Reader for Mac from Adobe’s website, it will only give you a limited number of tools, which are very similar to Apple Preview: comment and sign. To get more you’d need to sign up for the Adobe Acrobat Pro free trial.
Edit Pdf On Mac App Mac
Anyway, in case you’re satisfied with Acrobat PDF editor’s limited functionality for the basic version, you can still work with all the PDFs you need:
- Download and install Adobe Reader for Mac from adobe.com
- Open the PDF file of your choice
- To comment or sign the file, navigate to Tools in the top bar of the app
- Choose the tool you want to use and then select a more specific one from the top bar once you’re in the document itself
If you try to choose the tool that’s not available in the free version of Acrobat Reader for Mac, the app will direct you to the website where you can subscribe to get access.
All in all, while the paid Adobe Acrobat Reader for Mac offers you a full toolkit of productivity, its free option is comparable to Apple Preview, with the latter being a bit more lightweight and fast due to its integration with macOS.
But what’s a truly powerful Mac PDF editor?
Edit Pdf For Mac
PDFpen full-featured OCR editor
While the paid version of Adobe Acrobat Reader for Mac is costly and convoluted, PDFpen offers much more in one straightforward package.
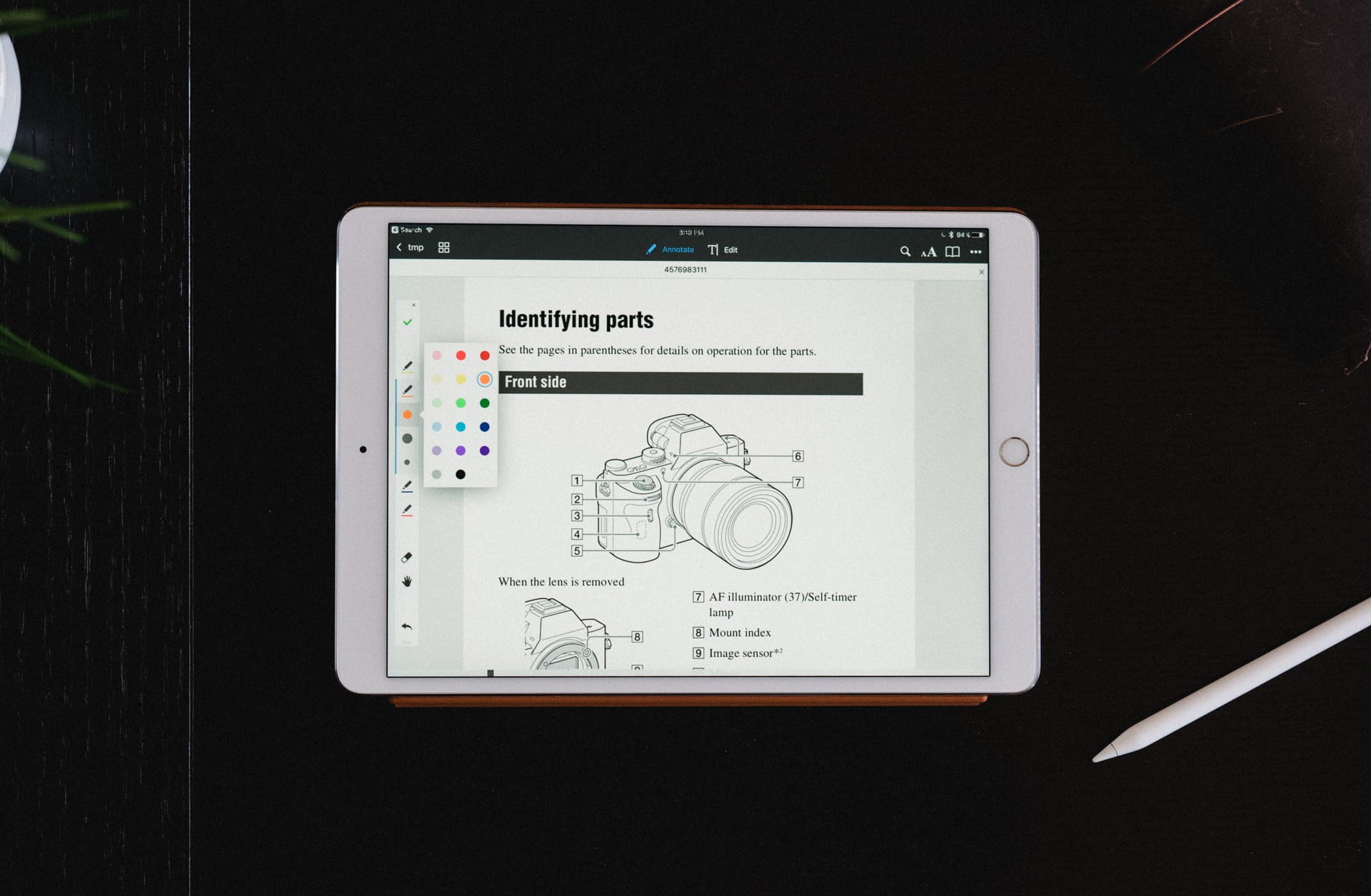
Edit Pdf On Apple Mac
Install PDFpen, best PDF editor for Mac
Make any PDF file editable with PDFpen. With in-built OCR support, nothing is carved in stone if you have PDFpen installed on your Mac.
PDFpen lets you edit PDFs by adding text and images, fixing typos, filling out forms, and covering sensitive information. What’s more, the app features an OCR (optical character recognition) functionality, so you can scan printed documents directly into editable PDF files, and even export them to Microsoft Word later on.
Using PDFpen is as easy as Preview:
- Open any PDF document
- In the top bar, find the toggle which lets you switch between text and shapes. These are the tools you can use to enhance your documents. All of them can also be accessed from the Tools dropdown in the menu bar.
One of the most commonly used features with PDFs is highlighting, which is perfectly executed in PDFpen. Just select from the top bar and choose a color. The tool will then switch between a freehand highlighter when hovering over shapes and a structured one when it’s over some text.
Finally, PDFpen’s renowned OCR functionality doesn’t require you to have any specific AI knowledge — it just works:
- In PDFpen, go File ➙ Open (or ⌘ + O) and select your image
- Check all languages that apply
- Turn the image into either an OCR Page or OCR document
- Now you can edit your image freely and export it later
Bonus: Professional PDF Search
Edit Pdf On Mac Os
When you’re working with lots of PDFs everyday, some things are inevitably going to get lost. Especially, since lots of documents and reports are often dozens or even hundreds of pages long.
How To Edit A Pdf On Mac
In this reality, you absolutely need a tool that will help you retain information at the tip of your fingers. Enter PDF Search. This app doesn’t just search your PDF files for exact matches — it uses the power of AI to check relevant terms, multiple combinations, and even scan PDF files in bulk.
The first time you open PDF Search, it will ask you to index the folder with all your PDFs, which may take some time but will also speed up all future searches. After indexing is complete, simply enter the number or text you’re looking for in the search field, press Return, and the results (including related ones) would instantly appear.
Edit Pdf Mac App
To recap, when you’re looking for the best free PDF editor for Mac, your options might seem infinite, but it really comes down to what exactly you need to edit. If it’s just viewing documents and making comments, Apple Preview can do the job just fine. But when you need some heavy-duty lifting, nothing beats PDFpen. In addition, PDF Search is recommended for anyone working with large number of PDFs on a daily basis.
Edit Pdf Files On Mac With Apple's Preview
Best of all, PDFpen and PDF Search are both available to you on a free 7-day trial from Setapp, a platform for over 150 indispensable Mac apps designed to take your productivity to the next level. All that’s left to do now is just read and edit!