One of the best ways to improve the aesthetic appeal of your Instagram gallery and feed is to increase the amount of white space between your photos for a clean, uncluttered look.
Nov 12, 2016 How to Use Picture in Picture on a Mac. In fall of 2016, Apple will release its new operating system for Mac called macOS Sierra. Among the new features this operating system will introduce is Picture-in-Picture, which allows users to keep. In the Photos app on your Mac, click a slideshow under Projects in the sidebar. Click Export in the toolbar, or choose File Export Export Slideshow. Enter a filename for your slideshow movie in the Save As field. Click the Format pop-up menu and choose a file type for the exported movie.
In the Photos app on your Mac, double-click a photo, then click Edit in the toolbar. Click the Extensions button, then choose Markup. Use the tools that appear in the toolbar to mark up the photo. To adjust a markup, move the pointer near the edges, then drag the blue handles.
The white border you choose will depend on your overall Instagram theme and whether the photos you’re uploading are horizontal, vertical, or square. If symmetry is your thing, then a white frame for Instagram photos is a great way to go. Here are a few simple ways to achieve a white border on Instagram.
If your Instagram app is set to save all posted photos to Camera Roll, you’ll end up with two copies of every photo you post. An iPhone app like Gemini Photos will help you find and delete those redundant copies.
Download on the App StoreHow to get white borders using the Instagram app

The easiest way to get white borders on Instagram is to use the native Instagram app. If you navigate to your profile page, you’ll see that your photos all show up as squares with a thin white border between them. This is lovely, but there’s a more striking white border that you can add to your photos.
Here’s how to add a thick white frame for your Instagram photos:
- In the Instagram app, tap the + icon to add a new photo. Choose a photo that you want to add to your gallery.
- Tap Next in the upper right-hand corner.
- Filter should be active now. If you want to use a certain Instagram filter, swipe through and choose one. Even if you want to keep your photo as is, choose a filter for now.
- Double tap on your filter of choice.
- You’ll see a slider and next to it a square. Use the slider to choose the strength of your filter. If you want to keep the original look, just move the slider all the way to the left.
- Tap on the square. This will add a white border to your photo.
- Now tap Done, and then Next.
- Add your caption and tap Share. Your photo will show up in your gallery with a white frame.
How to add a frame with other white border apps
As fabulous as the Instagram app is, you can really only achieve one border style using the Instagram editor. If you’re looking for a thicker border or a way to add asymmetrical borders to horizontal or vertical photos, you’ll need a third-party app. Here are a few we’d recommend.
Preview
The Preview app is an Instagram planning and editing tool that has a selection of white borders you can choose to create a unique Instagram theme. If you are going to edit your photo or apply a filter, be sure to do it before you add your frame because a filter will change the color of your photo’s border when added afterwards.
Here’s how to create a white border using the Preview app:
- Open the Preview app on your phone.
- Tap on the plus sign in the upper right corner to add a photo.
- Go to Library > Camera Roll (or an album) and choose a photo to upload.
- Tap the shutter icon at the bottom of your screen.
- Tap on the editing icon, which looks like three horizontal lines with tabs through them.
- Go to Frames.
- Select the border you would like to use on your photo. There are more than 30 frames to choose from.
- Tap Apply, Done, and then Save.
Now you can either save the photo to your Camera Roll or post it right from the app.
Whitagram
With Whitagram, you can upload any photos of any kind — square, portrait or landscape — and quickly add a white border before uploading your photo to Instagram.
View Pictures On Mac
Here’s how to add a white frame with Whitagram:
- Download and open the Whitagram app on your phone.
- Tap Library and choose a photo from your Camera Roll.
- Tap on the square icon at the bottom of the screen.
- Tap on the white square to choose a white border for your Instagram photo.
- Move the slider at the bottom of the screen to choose how wide you want your border to be.
Squareready
Squareready allows you to add a white, colored or patterned border to your photos, no matter the original dimensions. With Squareready you can also move your photo around within the frame, making it off-center for a unique look. There’s also a simple, in-app editor for basic touch-ups.
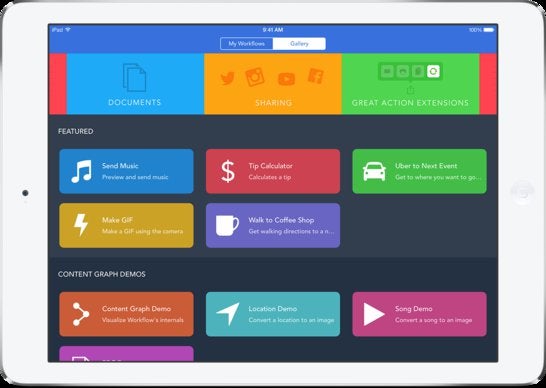
Mac App To Put Frame On Picture Frame
Here’s how to use Squareready to create your Instagram border:
Take A Picture On Mac
- Download and open the Instasize app on your phone.
- Tap the square face in the middle of the screen.
- Your Camera Roll will appear on the screen. Choose the photo that you want to frame.
- Choose one of two crop options if you are working with a landscape or portrait photo. This will allow you to use the borders without cropping to a square.
- Tap on the frame icon.
- Tap on the colored circle on the bottom left of the screen to choose the border color.
- When you're finished, tap on the green check mark, which will allow you to save your photo and upload it to Instagram.
Mac App To Put Frame On Pictures
If you’re looking for ways to make your Instagram account stand out, consider using one of these methods to add a white border around your photos. This is a great trick for adding visual appeal to your gallery and giving your Instagram feed a distinct look.