The following instructions are for MacOS Sierra (10.12.16). You can activate Read Aloud (or Text to Speech) on your Mac so that it reads documents (word, pdf, etc.) or websites when you select certain keys. Apple Icon System Preferences Accessibility Speech Speak Selected Text When the Key is Pressed. Best 6 Free OCR Software for Mac 2019-2020 (Desktop & Offline) There are 2 types of free OCR solutions for Mac users, either online or offline. In this part, we list 6 top free OCR software for MacOS basing on text recognition accuracy and overall features. PDF OCR X Community. Mar 29, 2019 Use the menu bar for Text to Speech when using Apple applications. If you are using applications such as Safari, TextEdit or Pages, you may execute Text to Speech from the menu bar. Select the text you want read and go to Services, Speech, then Start Speaking Text. To stop your Mac from reading, go to Services, Speech, then Stop Speaking.
Related articles:
Navigate to your Applications folder and double-click TextEdit.
Your TextEdit window opens.
Press cmd+O.
Free Mac Software
The Open dialog appears.
Software To Read Text Machine
Navigate to the desired text file and double-click the filename to load it.
You can also open an existing text file by dragging its icon from the Finder window to the TextEdit icon.
Navigate to the desired text file and double-click the filename to load it.
You can also open an existing text file by dragging its icon from the Finder window to the TextEdit icon.
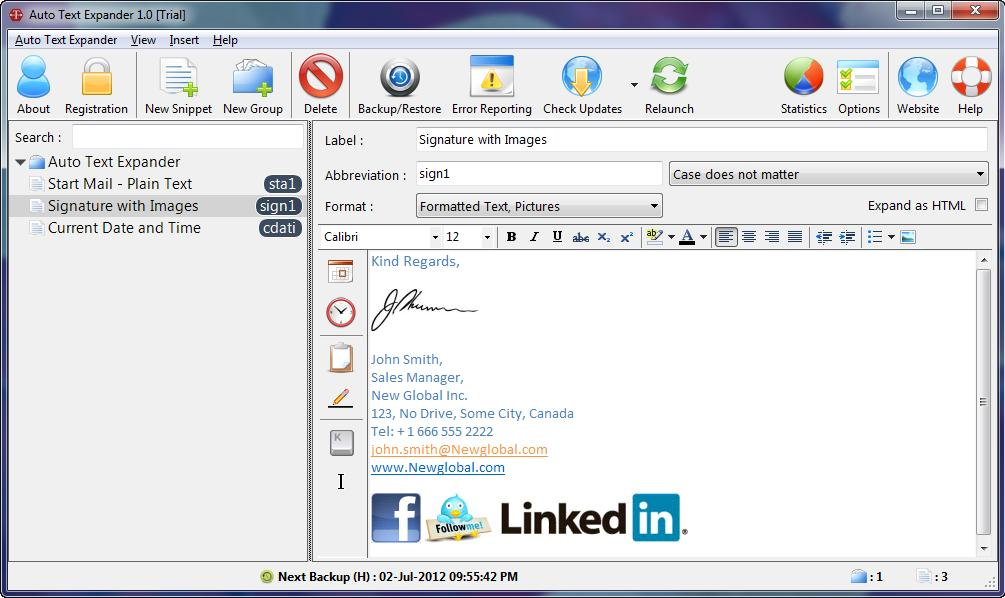
Click the insertion cursor anywhere in the file and begin typing.
To edit existing text, drag the insertion cursor across the characters to highlight them and type the replacement text. TextEdit automatically replaces the existing characters with those that you type. To simply delete text, highlight the characters and press Delete.
Press Command+S.
This saves your changes. Alternatively, you can save a new version by choosing File→Save As and typing a new, unique filename.
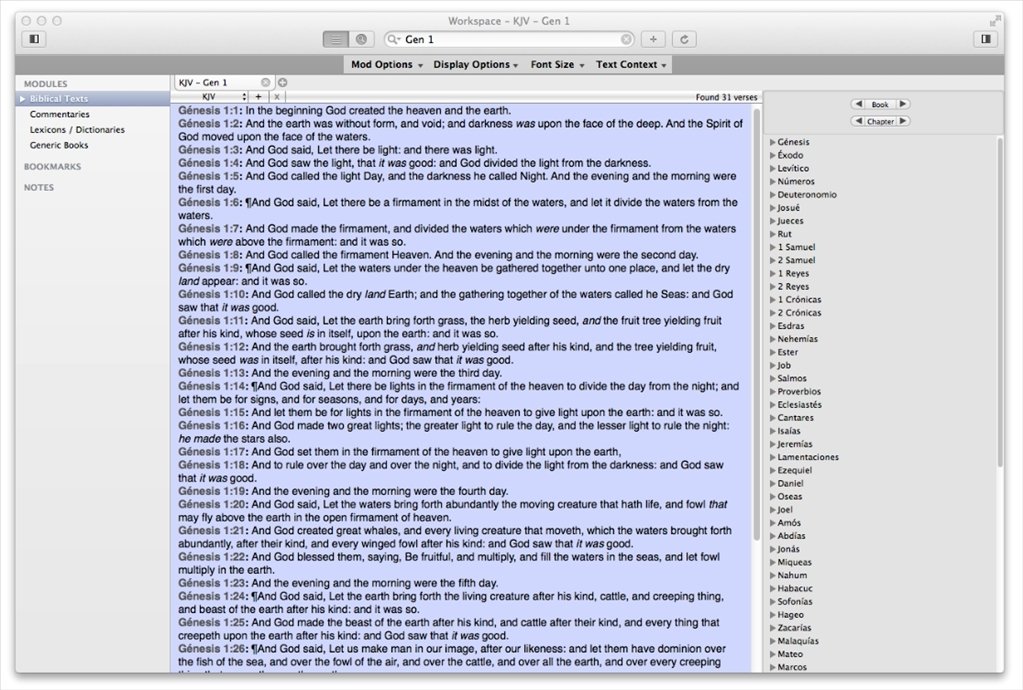
The Dragon NaturallySpeaking text-to-speech feature is a great piece of wizardry. While not perfect, it can help your PC do a reasonable job of turning text into speech. It might even be disconcerting if it sounded like a real person. Are you ready for that?
Text-to-speech isn’t limited to proofreading. It’s a general-purpose tool for listening to documents. For instance, you could play a document by copying it into the NaturallySpeaking window. A visually impaired person could do the whole job with the verbal copying and window-switching commands.
One reason for using text-to-speech is to help proofread your text. But which is better for proofreading — playback of your own voice or reading it with text-to-speech?
Many people find that playing back their own speech is the best way to find errors. With playback, you hear the correct text and spot errors with your eyes. Because you’re comparing the original dictation to the resulting text, playing back tends to be a more accurate way of proofreading.
If you’re an auditory learner, however — for instance, if you find you pay better attention to the spoken word than to the written word — you might try text-to-speech read back. With the reading back, you hear the text that NaturallySpeaking wrote and mentally judge whether that was what you intended.
You aren’t presented with your original dictation, just the NaturallySpeaking interpretation. A second advantage of reading it back is that it works even if you edit text manually; playback can’t handle manual edits.
To start Read, select some text in the NaturallySpeaking window (using the mouse, the keyboard, or a voice command). Then click the Read icon in the DragonBar extras section or speak the verbal command, “Read That.”
Read verbal commands are the same as Playback verbal commands, except instead of saying “Play,” you say “Read.” Here are the verbal commands:
Software To Read Text Mac Word
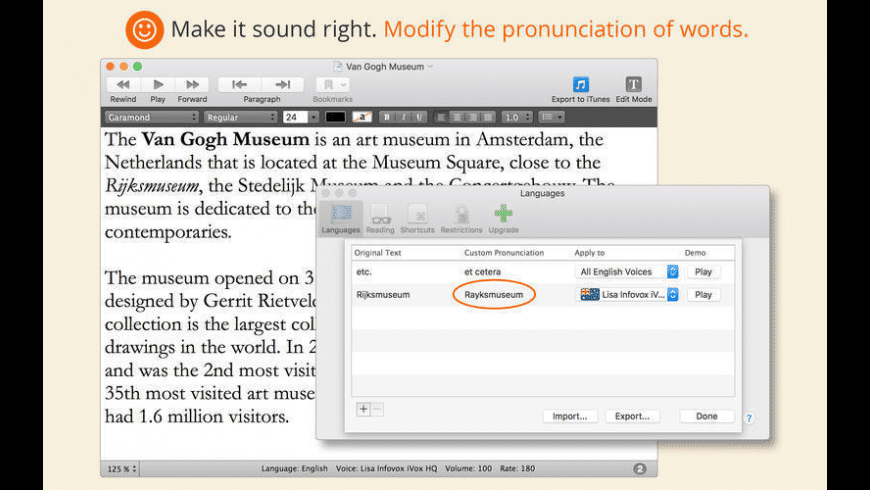
Read That (referring to text you have selected)
Read That Back (same as Read That)
Read Line
Read Paragraph
Read Document
Read Window
Read Screen
Read Up To Here (where “here” is wherever your typing cursor is)
Read Down From Here
You can stop reading back in the NaturallySpeaking window by pressing the Esc key. If you hear a NaturallySpeaking error during read-back, first stop the read-back, and then select the erroneous text any way you like (with your mouse and keyboard or a verbal command).
With text selected, launch the Correction menu box in any of the usual ways, including pressing the minus key on the numeric keypad, clicking Correction on the DragonBar, or saying, “Correct That.”
If you hear an error that you (not NaturallySpeaking) made, stop reading back first by pressing the Esc key. Then, select and edit your text any way you like (by speech or by using the keyboard and mouse).
Software To Read Text Aloud
Want to fine-tune the voice to speak as fast or slow as you like? Want to spend some fun time just playing with all the voices available? You can adjust the speed, volume, and pitch attributes of text-to-speech. Choose Tools→Options, and then click the Playback/Text-To-Speech tab on the Options dialog box that appears.
The dialog box sports three sliding adjustments, one for each attribute. Drag the slider to the right for higher speed, volume, or pitch or to the left for lower values. To test the sound at your chosen settings, click the Read Text button. NaturallySpeaking will read the text in the Preview window.
Software To Read Text Mac App
To return the values to their original settings, click the Restore Defaults button. Click the OK button when you’re done. (“British English Jane” and “American English Jennifer” don’t allow pitch adjustments.)