by Christine Smith • 2020-06-23 21:05:16 • Proven solutions
Nov 01, 2015 'It's hard to find a no-strings-attached app that allows you to fast forward your videos. I downloaded 7 other apps before downloading this one, and man am I glad I found this one!' By Amy617394846 - United States - Dec 30, 2015 Stupendously Awesome!!!! 'This app is fantastic. Does exactly what it said it does. Feb 21, 2020 Creating slow-motion or fast forward videos on Windows 10 is easy since even the Photos App allows its users to change the playback speed of their video files. The only downside is that changing the video’s speed with Windows Media Player or Photos App affects the video’s audio, which can make your videos unwatchable.
There are a lot of programs that allow you to edit and change your videos. Just one of them is IMovie. It is a program developed for Apple products. This means that users can use it on Mac, iPhone and iPad. According to many reviews, iMovie is one of the best programs on the market. It looks interesting and it is easy to use. Also, it offers a lot of great features. Just one of them is fast forwarding. This option is used by professionals and a lot of users who want to make funny and interesting videos. According to a research, young people like this feature and they use it in order to make funny videos. You can search on YouTube and see a million videos that were edited with this great feature.
Part1. How to Fast Forward in iMovie on Mac
1. Open a video in the IMovie or make a new project.
2. As standard, the video will play on a normal speed. You can speed it up very easy. All you need to do is to click on Modify and choose Fast Forward. There you will see additional choices. You can speed up a video, 2x, 4x, 8x or 20x. Maybe it doesn’t look much but even when you fast forward a video by 2 times, you will see the difference.
Part2. How to Fast Forward in iMovie on iPhone/iPad
1. Download and install IMovie on your device. You can find the program on the App Store. You will notice that IMovie has good reviews and a lot of positive feedback.
2. Open a video you want to edit. It is very easy to do and IMovie will open the video in no time at all. If you need help, you can click on ‘’?’’ at the top, left corner. At the bottom, you can see frames and the length your video.
3. On the left side, you will see two icons. One is rabbit and another is a turtle. As you already know, a turtle is a symbol for slow. On the other side, a rabbit is a synonym for speed. Click on the rabbit icon, and adjust the speed of your video. When you are done, you can share or send a video. This is perfect when you want to make a prank or a joke.
Part3. How to Fast Forward on Windows
Windows OS is the most common operating system in the world. This also means that a lot of users want to edit their videos. Sadly, the Movie Maker, a standard program in the Windows isn’t very effective. This means, users will have to find an alternative. One of them is Wondershare UniConverter. It has a lot of positive reviews, so it must be good. Even better is the fact how easy you can use this program. All you need to do is to follow these steps.
Wondershare UniConverter (originally Wondershare Video Converter Ultimate)
- Convert video to over 1000 formats, including MP4, AVI, WMV, FLV, MKV, MOV and more
- Convert to optimized preset for almost all of the devices.
- 30X faster conversion speed than any conventional converters.
- Edit, enhance & personalize your video files
- Burn and customize your DVD with free DVD menu templates
- Download or record videos from 10,000+ video sharing sites
- Versatile toolbox combines fix video metadata, GIF maker, cast video to TV, VR converter and screen recorder
- Industry-leading APEXTRANS technology converts videos with zero quality loss or video compression
- Supported OS: Windows 10/8/7/XP/Vista, Mac OS 10.15 (Catalina), 10.14, 10.13, 10.12, 10.11, 10.10, 10.9, 10.8, 10.7, 10.6
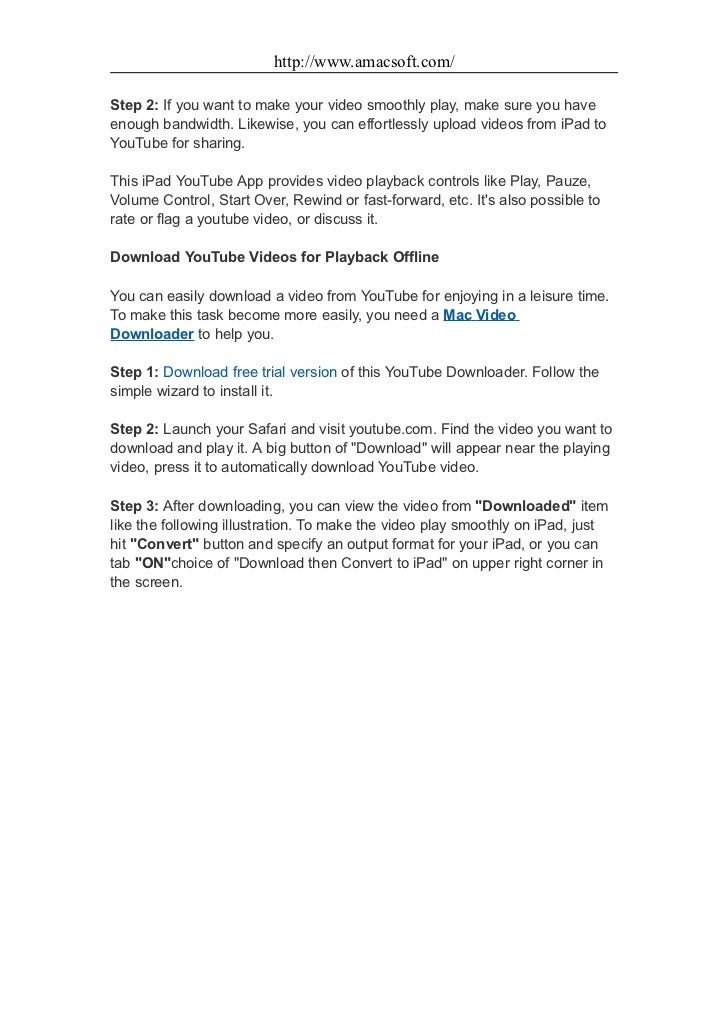
1. Download and install the Wondershare UniConverter (originally Wondershare Video Converter Ultimate). This isn’t free program, so you will have to buy the product and register. However, you can try a free product. You must know that not all features are supported in the free trial version.
2. Click on add files or import in order to add files to the program. You will have to locate them on your hard drive. When you find a file, click on open and you are done. Remember that Wondershare UniConverter supports all formats. This means that you can edit the videos recorded with an iPhone, iPad, Android phone, digital camera and etc. In fact, you can even edit videos that were recorded by a web camera. You can also drag and drop files directly into the Wondershare UniConverter. This is a much faster alternative. Use Ctrl and left click to mark several files.
3. You will see opened files at the top left corner. Of course, if you opened just one, you will see just one video. Left click on it and drag it to the timeline. You will have to wait a few seconds until this is complete. You will be able to see a preview at the right top corner. There are play and stop buttons. You can adjust the volume at all times.
4. Click on a small icon above the video (near scissors). You will see a menu where you can adjust your video. One of those features is speed. It is very easy to adjust the speed. You can make your video faster or slower in a few seconds. Move the slider on your right side in order to speed up the video. You will notice that the time of the video is shorter when you speed up it. On the other side, if you slow it down, the video will last longer. Remember that standard setting is in the middle. Anytime you want, you can click on the play button and see how your video is going to look.
When saving a file, you can choose the format you want. You can even save a file especially just for one device. Saving requires just a few seconds.
According to a survey, the Wondershare UniConverter is one of the best programs on the internet, for editing your videos. With it, you can download, import, convert and edit any type of a video you want. Also, a lot of professionals use this program. One of the best features is the speed of conversion. As you may know, other programs require a few hours in order to convert a video. Wondershare UniConverter is much faster and it can convert a video in a few minutes. This applies on large files that have a size of a several gigabytes. Smaller videos can be processed in a few seconds. The interface is very nice and easy to use. Although, Wondershare UniConverter has a lot of features, it is easy to find and use them.
To make a dramatic or funny video, video editors always add speed up effect to videos. In fast motion videos (or slow motion videos), viewers always could get special comedic effects which may be easily missed at original speed.
Then...
...how to speed up video?
Actually, video acceleration is not a technical problem because there are many software and apps to speed up videos. But it is more difficult for you to choose a proper tool from these options.
Obviously, it is unwise to have a try on these fast motion video editor one by one. So, in this post, I have picked up 3 awesome software to help you create fast motion video as well as slow motion video.
All the recommended software are tested by us, and proved 100% work and risk free. You can compare them and pick up the one according to your own needs.
The advaned tips?
Well, I also collected 5 funniest video forms to help you create your own funny slow motion or fast motion videos easily.
Now, let's get started...
- Part 1. Filmora Video Editor - How to Speed Up A Video (3 Steps)[Editor's Pick]
Filmora Video Editor - How to Speed Up Video with the Best Speed Up Video Editor?
Filmora Video Editor for Windows (or Filmora Video Editor for Mac) has a unique feature called 'speed changer' which is the main secret to speed up or slow down a video. You will use it in manipulating your video's duration with a lot of ease to make fast motion video or slow motion video. The other most important feature that will make your editing easy is the timeline which is where all the editing takes place. What's more, Filmora could do more than just fast motion and slow motion, you can download it to find more cool video editing effects.
What Make Filmora Video Editor Outstanding:
- Fully compatible with all commonly used video, audio and image formats from any device ( camcorders, smartphone cameras, and ordinary cameras).
- Lots of basic editing tools to help you create awesome video, include playback, change speed, rotate, split, overly, etc.
- Various special effects including overlay, filters, split screen, green screen, and face-off features are also available.
- Ability to export and share videos in a simple manner.
Guide to Speed Up Videos with Filmora Video Editor (2 Methods)
Method 1. Using Video Editing Mode
Step 1. Enter the Video Editing Panel
After launch the video speed editor, you can choose the 'New Project' firstly. And import video clip that you want to edit to the program by clicking the 'Import Media File Here' button.
Step 2. Speed up Video Or Slow Down Video
To slow down or speed up a video, you need to drag the video from the media library to the timeline.
Right click on the video clip you wish to speed up, then choose 'Speed and Duration'. Now, a pop-up window will appear, and you can drag the slide to change the video speed according to your own needs.
[Bonus]
Here, you can get a quick way to change the video speed as follows:
- Find the speed icon in the sub-menu after loading the media files into the timeline.
- Choose 'Custom Speed', 'Slow', 'Fast', 'Normal', 'Freeze Frame', etc. to speed up or slow down the video speed as you like.
Method 2. Adjusting Video Duration
In 'Step 2' of 'Method 1', you can get an editing window which also allows you adjust the video duration. In this way, you can directly change the speed of video. Setting the video duration longer to slow down the video, or setting it shorter to speed up the video.
After adjust the video to a suitable speed, you can save and export the video to your mobiles devices or upload to the YouTube and Vimeo directly.
If you want to fast faward the video without download and installation, free online solutions are your choice, these are our top picks in this field:
- Top 5 Free Web-based Online Video Speeding up Apps
Free Video Speed Editor - Change Video Speed Free
How to Speed Up Video in Windows Movie Maker?
Fast motion is one of the many effects that Windows Movie Maker offers for video editing. It is a program that you will enjoy during your video editing task because of the user-friendly interface and high speeds. It is economical on time and effective enough through delivering the right results. The main reason you will use the slow motion effect is to either better your video appearance and quality or enhance your presentation.
Step 1. Import video files to the program's timeline for editing and this is where everything starts.
Step 2. Select the video clip to edit.
Step 3. From the edit bar just below the 'video tools' icon, click on 'speed' to speed up or slow down the video as you want it to be.
[Attention]: Microsoft Windows Live has stopped updating Windows Movie Maker, you can't use it normally on your Windows 10 computer. If you have installed Windows Movie Maker on your Windows 8/7/Vista/XP and you want to use Windows Movie Maker, you had better not upgrade to Windows 10.
How to Speed Up Video with Virtualdub?
Virtualdub is yet another of the prominent software programs used for slowing down or speeding up a video file for free. It can as well capture and process a video making it a two-in-one program. Even though it might not meet the editing prowess of some powerful software programs in the market, it will always be a good choice because it's streamlined to make it fast enough. Its capabilities allow for batch processing thus you can handle more than one file at a time.
Step 1. Once you have ascertained that it has been installed to your computer, launch Virtualdub and add the video to edit. You can go to 'file' then 'open video file'.
Step 2. Many video files have default frame rates and this is where the whole secret lies. By changing the frame rate, you will have speeded up or slowed down the video. Increasing the frame rate will speed up while decreasing the frame rate will lower the speed.
The biggest advantage of using Virtualdub is that frame rate is always displayed on the interface making it easy to come up with calculations.
[Bonus] Top 5 Funniest Videos in Slow Motion or Fast Motion
If you have never seen a video on slow or fast motion, the following five will give you a close hint of how things look like.
#1: Dropping things in water
This video is in slow motion and it showcases things being dropped into water. The water then bubbles making it an interesting must-watch.
#2: Dropping phone into Coca Cola
This is another video in slow motion that will interest your eyes. You will see an iPhone 5 being dropped into Coca Cola and then water. After that, it is grilled and peanut butter is put in it. At some point, fire is seen.
Video Fast Forward App Mac Free Version
#3: Dog eating water
Yes, a dog can eat water as it's seen in this video. It is more like a re-enactment but you will enjoy watching the video in slow motion.
#4: Backflips on bike
Fast Forward Video App
In this video, you will see a biker doing the backflips using a bike on hilly terrain. It might be terrifying but makes for some quality watch.
#5: Bonfires at night
Free Video Apps For Mac
This video showcases some massive bonfires at night. You will be able to get full details because it is in slow motion so you will have time to study it keenly.
Write in the End
As you can see, all of the above methods can help you to speed up your videos. Also there are many other top-notch software could complete video acceleration, like Sony Vegas, Adobe Premiere, iMovie, etc. In terms of fast motion (or slow motion), in my opinion, there is no need to choose a too professional video speed editor which is expensive and needs long learning curve.
Free Apps For Mac
Especially if you are a beginner or a semi-professional, lightweight video speed controller may be more suitable for you. That's why I recommend Filmora Video Editor.
Video Fast Forward App Mac Free Download
Without complex installation and operation, you can speed up the video in just few minutes with Filmora Video Editor. Why not download it and create engaging videos now?