
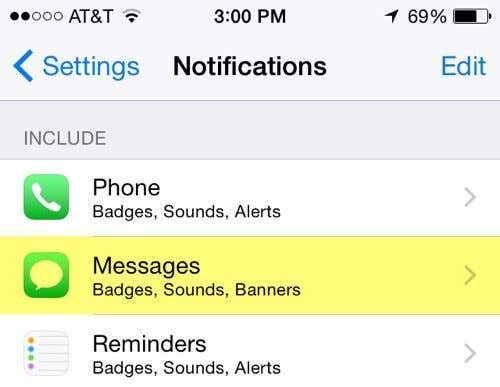
There's nothing worse than missing out on a text message because you didn't see it. Luckily, you can now start getting your texts sent to iMessage on your Mac, but the setup process is a little tricky. Here's how to do it.
SEE ALSO: Siri-powered wireless charging dock could be the iPhone's ultimate companion
Mar 15, 2017 In your case, the Messages app in Mac OS thinks you have an unread message even though you don’t. Fortunately, this is an easy problem to fix. First, make sure that you completely close out of the Messages app. That means that you have not just closed the active window but the app is completely closed.
First of all, you'll need to have OS X Yosemite on your Mac. If you bought a computer in 2014 or after, you should be all set. You can check your version of macOS by click the Apple icon in the top left of your desktop screen, then clicking 'About This Mac.'
Next, you'll need to sync your iPhone and Mac via your iCloud account. Be sure to register both devices under the same email to make this process is as easy as possible — this just means you'll use the same Apple ID for both. This signals to your phone and computer that they should pull information from the same account.
Once you know your iPhone and Mac are using the same iCloud account, it's time to make sure iMessages is actually turned on. You can start with your iPhone.
Messages App Mac Not Showing Little Messages
Open Settings
Go to Messages
Make sure iMessage is on
Also be sure to turn on the option called 'Send as SMS.' This is what allows you to send a text even when iMessage isn't available.
Next, choose the addresses you want iMessage to send and receive messages from. This is under the 'Send & Receive' label on your iPhone.
Once you're in this menu, it will show you which Apple ID your iMessage is using, so double check to make sure it's the right one. Below, it shows you all of the addresses you can use for this account. So if you have a phone number and email address that you want to send messages from on the same network, add them all.
Now, your iPhone should be all set up. Next you'll need to setup your Mac. The instructions are very similar to the ones you just followed, so it should be really easy. Here's what to do:
Launch Messages on your Mac
Enter Apple ID email address and password (make sure it's the same one you just used on your iPhone)
Click Messages in the Menu bar in the top lefthand corner of your Mac
Choose Preferences
Choose Accounts
Choose the phone number and email addresses you want to use for the account (once again, make sure they're the same ones you selected on your iPhone)
Choose which phone number or email address you want people to see when you start a new conversation
And there you have it! The directions on both very similar, so once you get through one it should be smooth sailing. You definitely don't need to set up messages on both, but doing so will make sure you never miss out on anything. So set it up, and start chatting away on all of your devices!
On macOS, Messages has several of the fun effects that can be found on its iOS counterpart to help liven up your conversations. However, Messages for Mac isn't quite the same app as Messages for iPhone and iPad, with a number of effects left out of this version that have made their way to the mobile app.
Using this guide, find out what you can do, what you can't do, and how you can work around some of the limitations of Messages for macOS with other apps and tools.
Messages features you can use in macOS
Here's what you currently can do with Messages and macOS.
Messages App On Mac Not Working
Rich links
Rather than simply displaying a link when you paste it in an iMessage conversation, now Messages generates a slick preview of the link, including a headline and a photo. Messages also allows you to watch YouTube videos from within your conversation as well.
Big emoji
Emoji are now three times larger than they have previously been. The emoji you send will appear this size when you send three or fewer characters.
Tapbacks
Tapbacks are quick reactions that you can attach to message bubbles. You can select from the following: heart, thumbs up, thumbs down, 'Ha Ha', '!!', or '?'.
What's missing from Messages in macOS
Unfortunately, while Messages on iOS has features like bubble and screen effects to add extra flavor to your messages, these effects have yet to make their way to the Mac.
Also absent from Messages in macOS are stickers and iMessage apps. These features require the iMessage App Store, and as such, it's not surprising to see them excluded — still, their absence is felt, especially when iPhone- and iPad-touting friends send a constant barrage of stickers. That said, you can still take advantage of services, apps, and utilities to bring a little more fun to Messages on the Mac.
GIPHY
Giphy puts thousands of GIFs right at your fingertips that you can easily share with friends and family just as you would any other image. Just bookmark the site, then head there and search to find the right GIF for your conversation.
GIF Keyboard
Just like its counterpart for iPhone and iPad, GIF Keyboard for Mac lets you quickly search for GIFs and add them to any conversation. The app lives in your Mac's Menu bar, and you can just drag and drop your chosen GIF into any message thread in any app you want, including Messages.
- Free - Download Now
Rocket
This is a useful little utility that makes adding emoji to your messages quick and easy. Just type your trigger character (':' by default), and follow it with the name of the emoji you want to use. You can download it for free, then upgrade for $3.99 for access to custom emoji phrases, GIF support, and more.
- Free - Download Now
But what about my apps?
If you've been using iMessage apps on your iPhone, you might be wondering what you can do to get those apps on your Mac. Unfortunately, it seems unlikely that iMessage apps will be making their way to macOS anytime soon. For now, you'll need to head to the websites for OpenTable, Fandango, and Square Cash, among others, in order to make use of these services on your Mac.
Questions?
If you have any questions about using effects in Messages on macOS, be sure to let us know!
Updated January 2020: Up-to-date for macOS Catalina.
macOS Catalina
Main
We may earn a commission for purchases using our links. Learn more.
The verdict is inApple's $14.9 billion tax bill overturned by EU court
The General Court of the European Union has delivered its judgment against Apple and Ireland over a $14.5 billion tax bill.