Welcome back for the third installment of our series on Open Broadcaster Software, an open-source and free Mac, Windows and Linux app that can be used for live or recorded video production. In the first installment, we discussed what OBS is all about and why it’s a good alternative to commercial apps. The second chapter of our story showed how to download and install the app, then make initial settings. Today, we’ll discuss two of the key ingredients in any video production: sources and scenes.
Free Mp3 Download For Mac
Sources are exactly what the name implies — the sources of video or audio content that is used in OBS to create a livestream or recorded broadcast. Scenes, on the other hand, are video canvases that are made up of one or more visual (and audio) elements from those sources. All of these elements can be resized, repositioned, or filtered. Many OBS users start with a single scene, then add multiple scenes to add production value to their streams or recordings.
Apr 07, 2020 From Open Broadcaster Software: OBS Studio is software designed for capturing, compositing, encoding, recording, and streaming video content. Welcome back for the third installment of our series on Open Broadcaster Software, an open-source and free Mac, Windows and Linux app that can be used for live or recorded video production. In the first installment, we discussed what OBS is all about and why it’s a good alternative to commercial apps.
Sources
Much of the power and flexibility of OBS comes from the variety of sources that are available to the user:
- Audio input/output capture makes it simple to capture sound from an input like a built-in or external microphone or from a source like a Mac app
- Built-in webcams like the FaceTime camera in most MacBooks and iMacs
- External USB webcams, like those from Logitech and many other manufacturers
- High-resolution video cameras, usually connected to a Mac through some sort of interface. An example would be the OBS “Blackmagic Device” source, which adds support for a variety of cameras, capture cards, and more from Blackmagic Design.
- BrowserSource, which is a web browser extension to OBS that renders any website or HTML source directly into OBS.
- ColorSource — a solid color screen, useful for background colors or for providing a tint to a particular scene using alpha compositing
- Display Capture is perfect for capturing an entire monitor screen and sending it out on your livestream
- Game Capture — many gamers love OBS as a way to stream gaming sessions with titles, overlays, comments, etc, and game capture uses a game as the source of video
- Image — Take any type of image, in .bmp, .tga, .png, .jpeg, .jpg, and .gif formats, and use it as a video source
- An Image Slide Show is another source that uses a series of images in the above formats and displays them with a time delay and transition between each image
- Media Source — Have a pre-recorded audio or video file that you want to use as a source? OBS supports .mp4, .ts, .mov, .flv, .mkv, .avi, .gif, and .webm video formats as well as .mp3, .aac, .ogg, and .wav audio
- Scenes — As I described earlier, an OBS “scene” is a video “canvas” onto which you paint with sources. Well, would you be surprised to know that any OBS scene can be a source?
- Text sources are used to add text to scenes. For example, a text source could add a simple title or overlay a scene with a quote
- VLC Video Source uses the popular open source VLC media player as an alternative source to the Media Source. This requires VLC to be installed on your Mac in addition to OBS
- Video Capture Device is a source that is kind of a “catch-all” for adding webcams and video capture cards into your production
- Window Capture allows a specific window on a Mac to be captured as a source. For example, Window Capture can be used to grab multiple Skype or Zoom windows to act as sources that can be switched between in a scene.
As you can see, there are a lot of ways to add visual and audio content to a scene! The variety of sources adds a tremendous amount of flexibility to your OBS productions. You simply need to learn how to mix and match those sources in your OBS scenes.
Creating an OBS Scene
Now that we know where we can get all of the video and audio inputs — the sources — we can use them on our OBS canvas to create a scene. In this example, we’ll create two simple scenes — a “stream start” scene that is just a repeating promo for the stream we’re going to blast to the world, and a “talking head” scene for our announcer/host in which he/she will say various things with a lower-third title at the bottom of the screen.
1 – Launch OBS. If you haven’t installed the app yet, be sure to read the last article to find out more about installation and configuration. Here’s what the app window looks like:
2 – We need sources before we can have scenes, so let’s add a few easy sources. To do this, click on the + button below the Sources pane at the lower left. Of course we’ll need sound so that the host can be heard on the livestream or recording, so let’s start with an audio source from the menu that appears (see below):
Selecting Audio Input Capture, we can select Add Existing (Mic/Aux) to add the built-in microphone of a MacBook Pro to OBS as a source.
Now let’s add an Image Source. We’ll use a “card”, basically just an image we’ve created that tells viewers that we’re about to go live with the show. These can be created in many apps, both Mac and web apps like Canva. The card is 1280 x 720 pixels in size — basically 720p resolution.
I chose to create a new Image Source and named it “Going Live”. Selecting the file from the Downloads folder, it’s now available to OBS:
Now let’s add a live video source, and to make this as simple as possible, we’ll use the built-in FaceTime camera in a MacBook Pro. We add a new source, select Video Capture Device, create a new source we’ll name “FaceTime Camera”. We select the device (FaceTime HD Camera (Built-in) and use a preset resolution of 1280 x 720, once again 720p and the best resolution possible from this camera.
One more source to add before we start making scenes — a simple PNG “lower-thirds” title. PNG graphics provide for transparency, meaning that your title can “float” above the video in the background. There is a built-in text source in OBS, but I found that it was quite limited and also crashed the app if I tried to change the font! Once again, I used Canva to create a nice script font PNG lower-third in bright red, and created a new image source for it.
3 – Now that we have our sources set up, it’s time to create our first scenes. Actually, when we added the sources OBS created a default scene onto which all the sources were added. We actually want two scenes: the “Going Live” scene that we’ll show prior to going live (we’ll call this “Preshow Roll”), and the second with sound, the live video from FaceTime, and the lower-third title that we’ll call “LiveStream”.
We can rename the existing “Scene” by right-clicking on it, selecting “Rename” from the pop-up menu, and typing Preshow Roll. Next, we’ll create a second Scene by clicking the + button at the bottom of the Scenes pane and naming it Livestream.
We have four sources and two scenes; we need to make sure that the proper sources are assigned to each scene. Our Preshow Roll scene has all four of the sources, but we really don’t need all of them. We’d like it to be “silent” (no sound input) so our viewers don’t need to hear us before the livestream goes live, and we just need that “Going Live” image source.
Click on Preshow Roll, then — using the minus sign ( – ) button — remove the sources you don’t need (Mic/Aux, Lower Thirds, and FaceTime Camera). Next, click on LiveStream, and make sure that the Mic/Aux, FaceTime Camera, and Lower Thirds sources are added. For all of these items, there will be an existing source that’s saved in OBS and just needs to be selected.
4 – At this point, make sure that you save everything. Oddly enough, there is no “Save…” menu item in the Mac version of OBS. What you need to do instead is save both a Profile and a Scene Collection that you can choose from the menu the next time you use OBS.
Is Open Broadcaster Software Safe
The Scene Collection holds all of the scenes and sources you have added, as well as any global sources. A Profile, on the other hand, holds all of the OBS settings but not scenes or sources. A profile can be built for each channel you’re streaming to (Facebook versus YouTube Live, for example) or for different recording or streaming settings. Any time a setting is changed in OBS, it’s saved to whatever profile is currently active.
To “save” the default Profile and Scene Collection you’ve been working with so far, select Rename from the Scene Collection menu and give it a name — I named my example “RocketYard Live”. Do the same with the Profile; here I gave it the name “Rocket Yard” (original, huh?).
What’s Next?
In the next installment of this series, we’re going to talk about output from OBS in the form of either streams or recordings. Part of the discussion will be about transitions from one scene to the next, then we’ll make a short recording, and finally, we’ll set up a Facebook stream. In the meantime, have fun creating your own scenes and adding sources.
Related:• Video Production with OBS: What It Is and Why You Should Use It
• OBS Chapter 2: Installing and Configuring the App
• OBS Chapter 3: Sources and Scenes
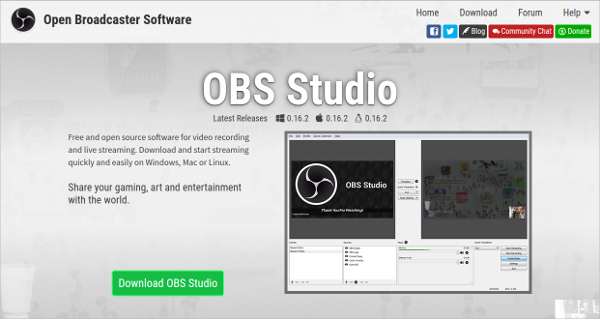
Open Broadcaster Software Reviews
• OBS Chapter 4: Recordings and Streams
• OBS Chapter 5: Hotkeys, More Sources, and Resources
Open Broadcaster software, free download For Mac 10 6 8
• OBS Chapter 6: Open Broadcaster Software Limitations and AlternativesOpen Broadcaster Software Windows 10
Be Sociable, Share This!
OWC is on-site wind turbine powered at 8 Galaxy Way, Woodstock, IL 60098 | 1-800-275-4576 | +1-815-338-8685 (International)
All Rights Reserved, Copyright 2018, OWC – Since 1988